Installation has following steps:
Installing PostgreSQL
Make sure that you have an installed and running instance of PostgreSQL before running SurveySolutions.exe
You can download PostgreSQL from here and run the setup. Pick the latest stable version (note: Survey Solutions will not work with PostgreSQL prior to version 10.0).
During the process you’ll set the password for the database superuser:
📷 PostgreSQL password
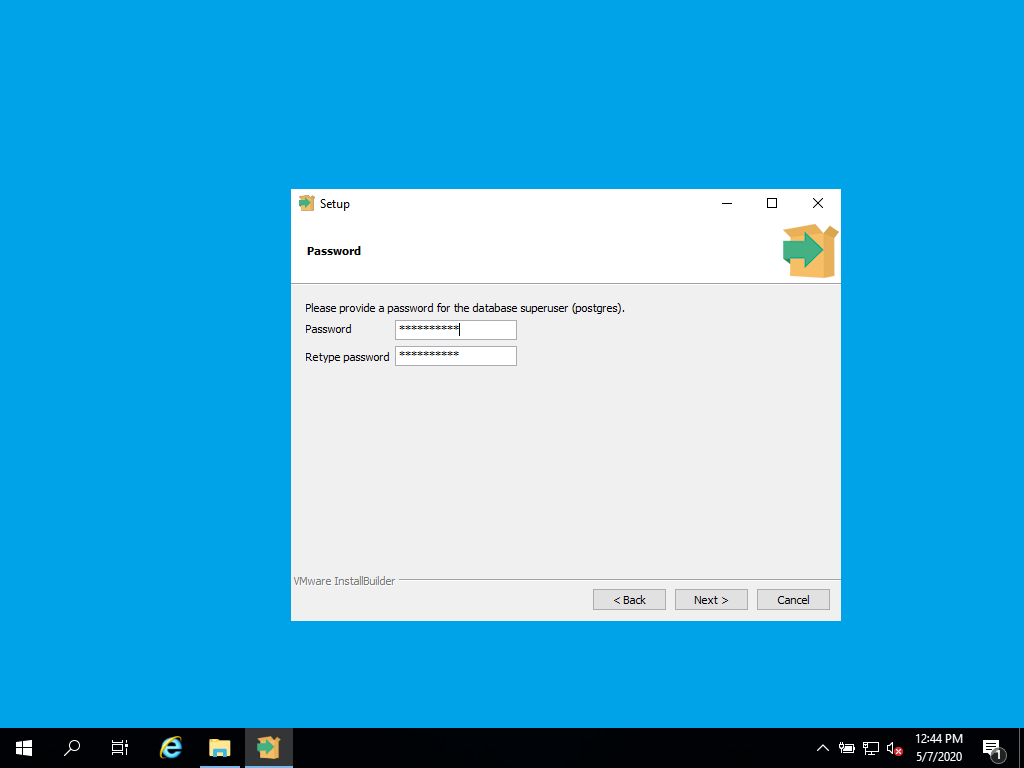
and the port, on which the PostgreSQL server will be running:
📷 PostgreSQL port
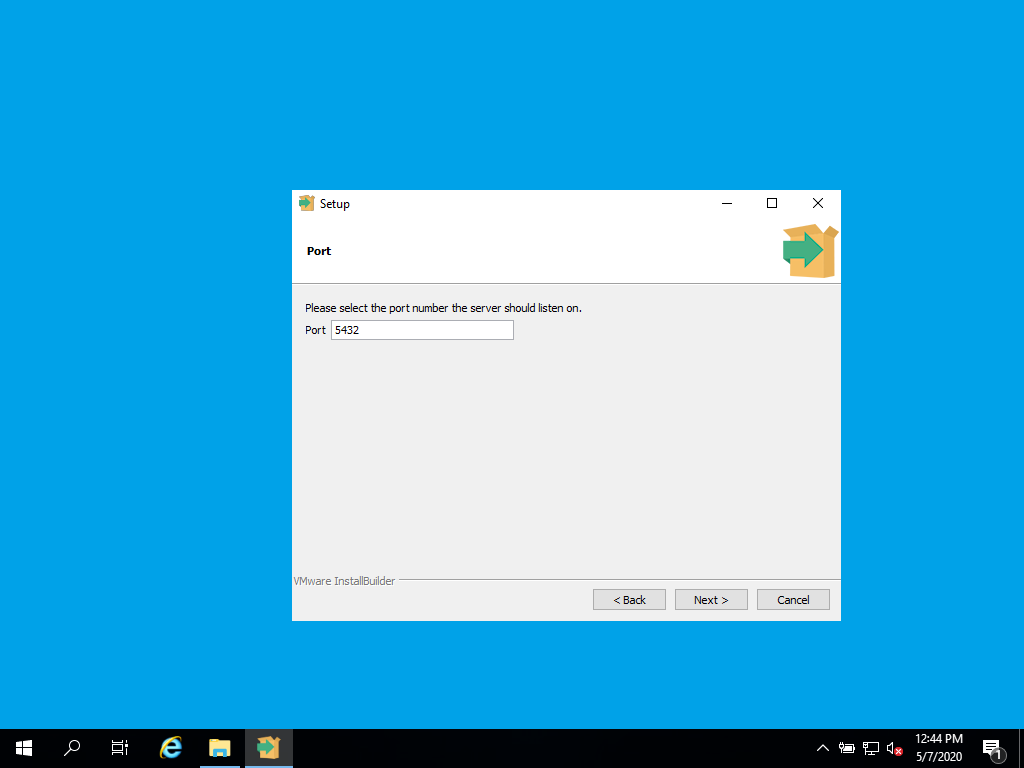
After the installation is complete, follow the instructions for tuning PostgreSQL for production use
By default, PostgreSQL is set up to allow connections from the same server only. If you are going to install Survey Solutions on the same server, you don’t need to change this default. However if you are splitting the database and the web application into two separate servers (may be advisable for larger-scale operations when administration and maintenance of the database is better by its own) you have to explicitly allow connections from external server to reach your PostgreSQL database. This is done by modifying pg_hba.config file and adding ip address of the webserver, which will run Survey Solutions. Please take a look at the documentation for further details.
Installing Survey Solutions
Download the Survey Solutions installer
Run SurveySolutions.exe. It will ask you for two parameters: install location and PostgreSQL connection parameters.
For the install location – choose any or keep the default (C:\Survey Solutions\)
📷 Survey Solutions location
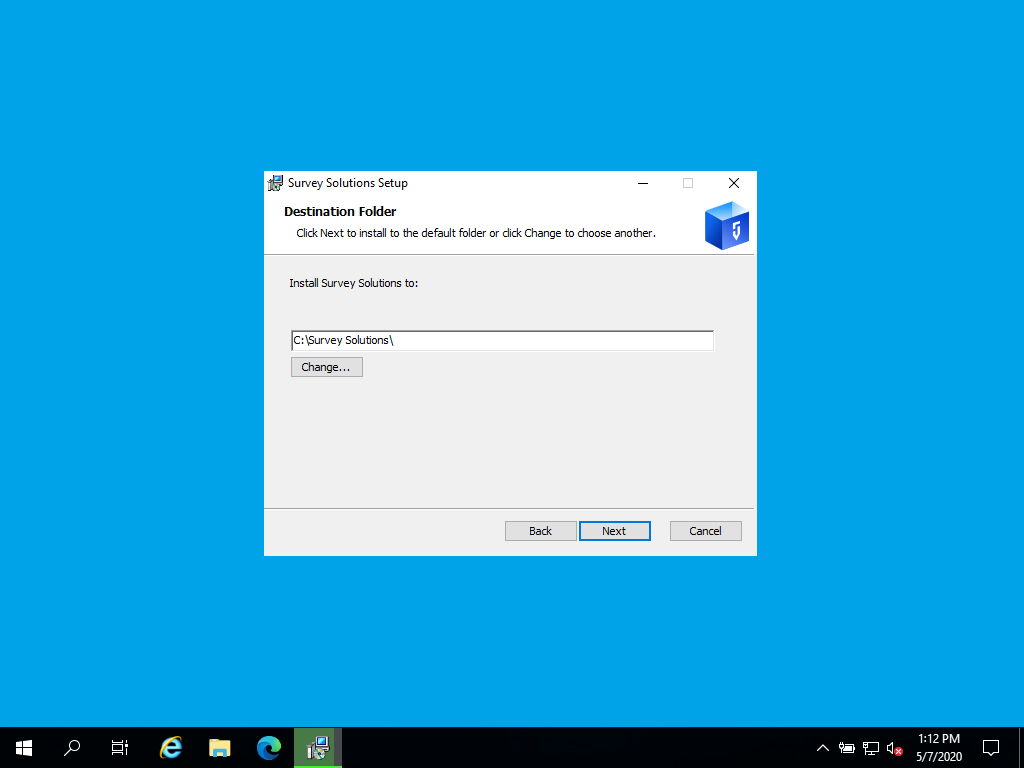
For PostgreSQL connection parameters (default values will be already there) specify the port and password you’ve chosen when setting up the PostgreSQL earlier:
📷 Survey Solutions database connection
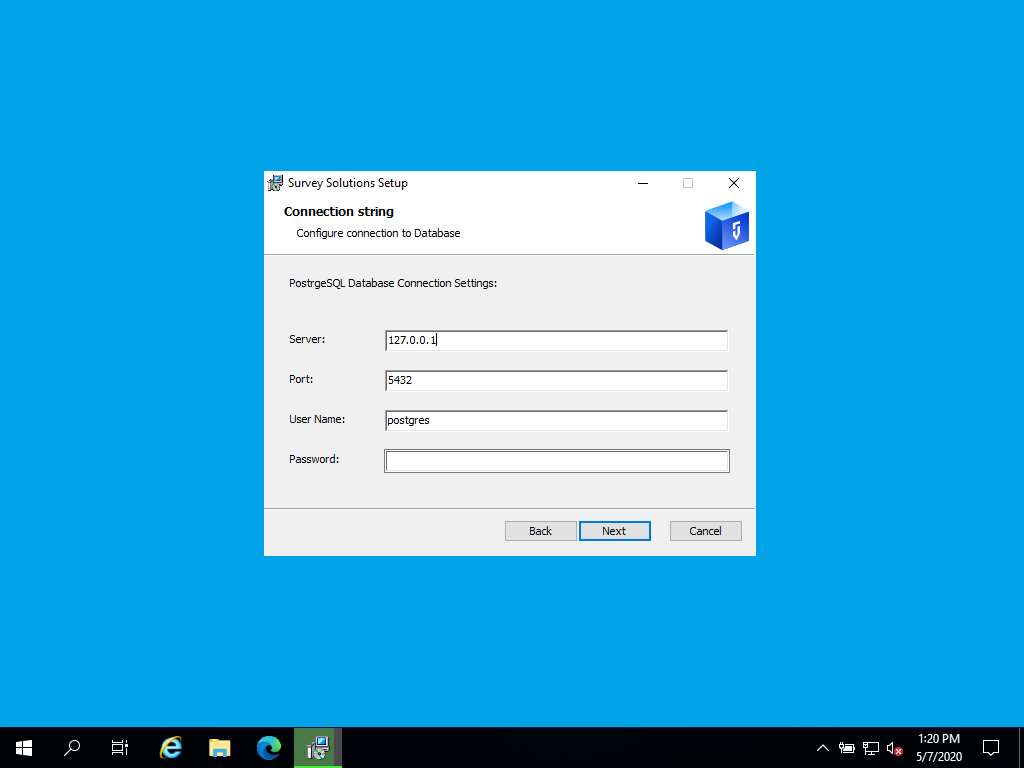
That’s it. At the end, finish installation page will automatically open in your browser where you’ll be able to create administrator user for Survey Solutions Headquarters application.
📷 Create a new Administrator user
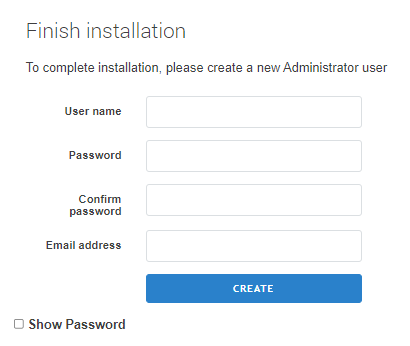
The link to the site will be automatically added to your start menu, but you can always access it by directly typing the address in the browser’s address bar.
In order to check if the application is running correctly you can open
http://localhost:9700/.hc URL. It should output Healthy message.
Post installation configuration
The post-installation configuration involves the following:
Adjusting the site bindings
By default, Survey Solutions is installed as a web application and runs
behind the IIS web server using port 9700. A custom port is used
to avoid potential conflicts with existing web applications you may already be
running on the same server. Also, most firewalls will block custom ports by default
and this will help you in protecting your data by not exposing your application to
external networks/Internet unintentionally.
Accessing your application via localhost only works from the same computer, in order
to connect to it from a different machine or an Android tablet, you have to use (and know)
your server’s ip address.
One option to find the computer’s ip address information is using ipconfig. To
access it, right click on start menu, select run option and execute ipconfig /all command.
📷 Finding ip address
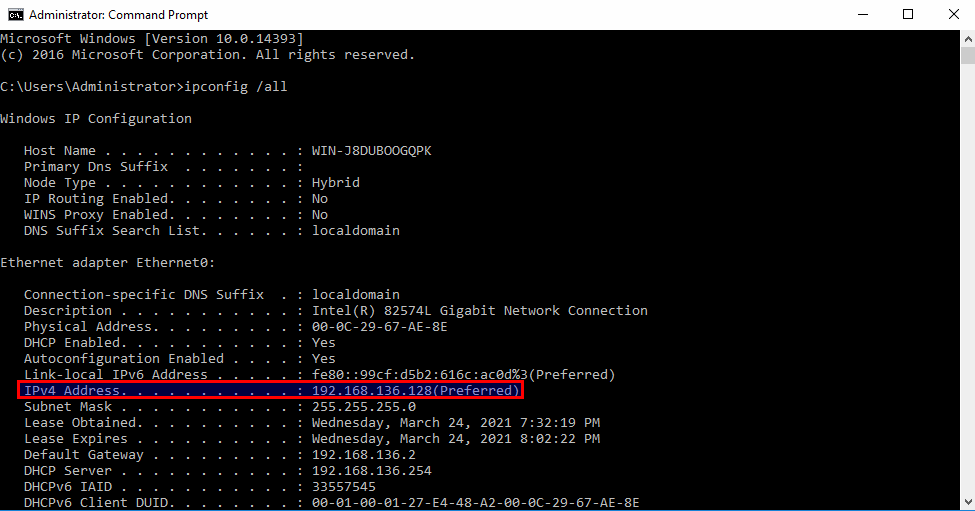
/all option is used in case your server has multiple network interfaces.
Once you locate the appropriate address, you can access your server from any other device (connected to the same network)
by typing http://server_ip_address:9700/ in the browser. For our example, the address would look like
this: http://192.168.136.128:9700/
You can now change the port 9700 to 80 in the IIS configuration manager.
To access it right click on start menu, select run option and execute the
inetmgr command.
In the IIS Manager you will find the Survey Solutions application:
📷 Survey Solutions in IIS Manager
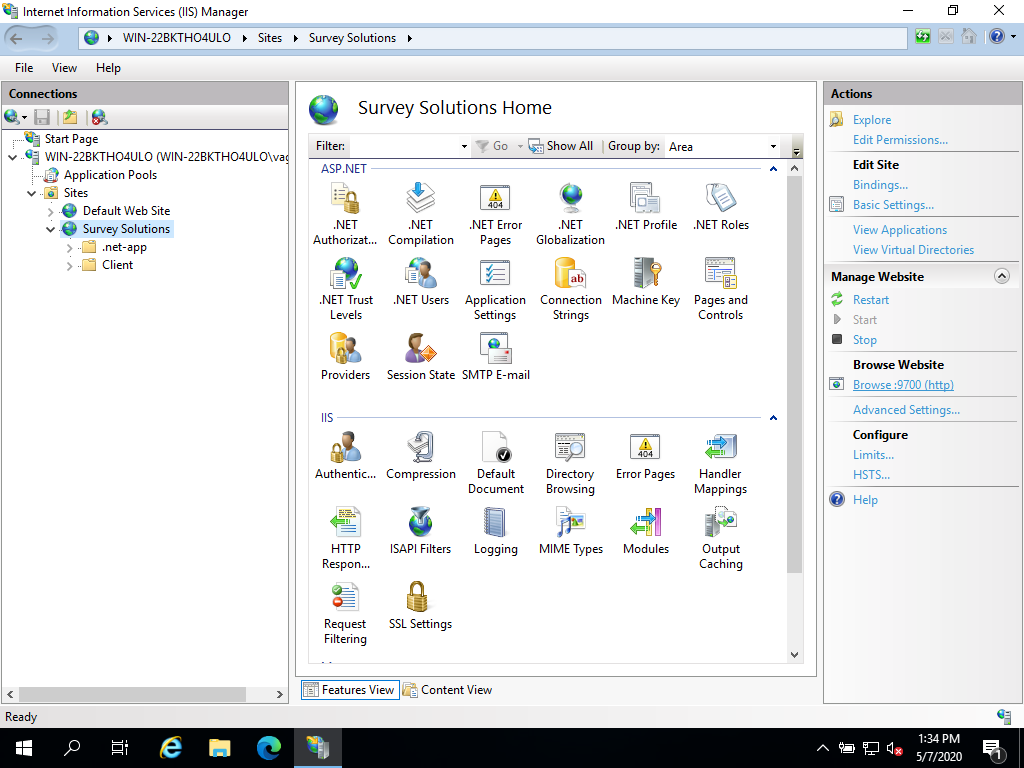
If you click on the Bindings... link in the right panel you will be
able to add or modify ports that application listens to, such as 80 for HTTP, or 443 for HTTPS (see below).
Now you can ommit the custom port number when accessing the server - http://192.168.136.128/.
Remembering and always typing ip address to connect to the server is still not the best and convinient approach. You could instead attach a domain name to your server, which would simplify work considerably. Moreover, in order to be able to use SSL encryption, you must have a domain name attached to the web application.
Obtaining a domain name for the specific purpose of running one application will depend on the way you’d like it to be
accessed by your team and the users. If you would like to get a sub-domain (third-level, forth-level, etc, domain) under
an existing domain name (for example, your organization already operates http://www.coolcompany.com address and you want to add
http://survey.coolcompany.com) it may be as easy as contacting the right person/team who manages the main address and ask them
to issue the sub-domain for you.
But if you instead prefer to have a dedicated, second-level domain name, like http://mycoolsurveys.com address, you will need to
first buy and register your new domain.
SSL certificate
If your Survey Solutions instance is exposed to the public in the Internet, it is highly recommended to setup SSL encryption for web server by applying an SSL certificate.
The configuration depends on the certificate provider that you choose, so refer to their documentation on how to setup IIS.
Firewall rules
To permit communication of Survey Solutions with the Designer and other utilized services you may need to enable certain ports or types of communication as listed below. The instructions vary by type of the security software used. See #3 in the FAQ for IT for common security software instructions.
- allow incoming connections to the port that you’ve set up the server binding of Survey Solutions;
- allow outgoing connections to the Designer site:
https://designer.mysurvey.solutions; - allow outgoing connections to the Survey Solutions site:
https://mysurvey.solutions.
In addition expect the client (browser) to
- send queries to the Maps server being used:
typically
https://maps.googleapis.comandhttps://google.com(or see here for alternative settings for China); - send queries to the CAPTCHA server being used (if it is used):
https://www.google.comandhttps://www.gstatic.com
Survey Solutions operates with HTTP/HTTPS requests that may be rather large (multiple MB). Your server must be configured to receive and process such queries (rather than block them). This may necessitate additional WAF configuration. If this is not permitted, the interviewers may not be able to synchronize their tablets.
Load balancer
If you are using a load balancer, please make sure that it is configured to use:
- sticky sessions, and
- web sockets.
If this is not satisfied, web interviews will not work resulting in errors for the respondents (this may not be immediately obvious to the person setting up the Survey Solutions server).
If the Survey Solutions web server is placed behind a load balancer with
SSL-termination, the following setting must be added to the Policies section
of the appsettings.production.ini configuration file:
[Policies]
CookiesSecurePolicyAlways=true
Survey Solutions application configuration
Open the /Site folder where Survey Solutions is installed, and open
appsettings.production.ini file. This file will not be replaced during
application upgrades and will retain your local server configuration.
📷 Survey Solutions configuration file
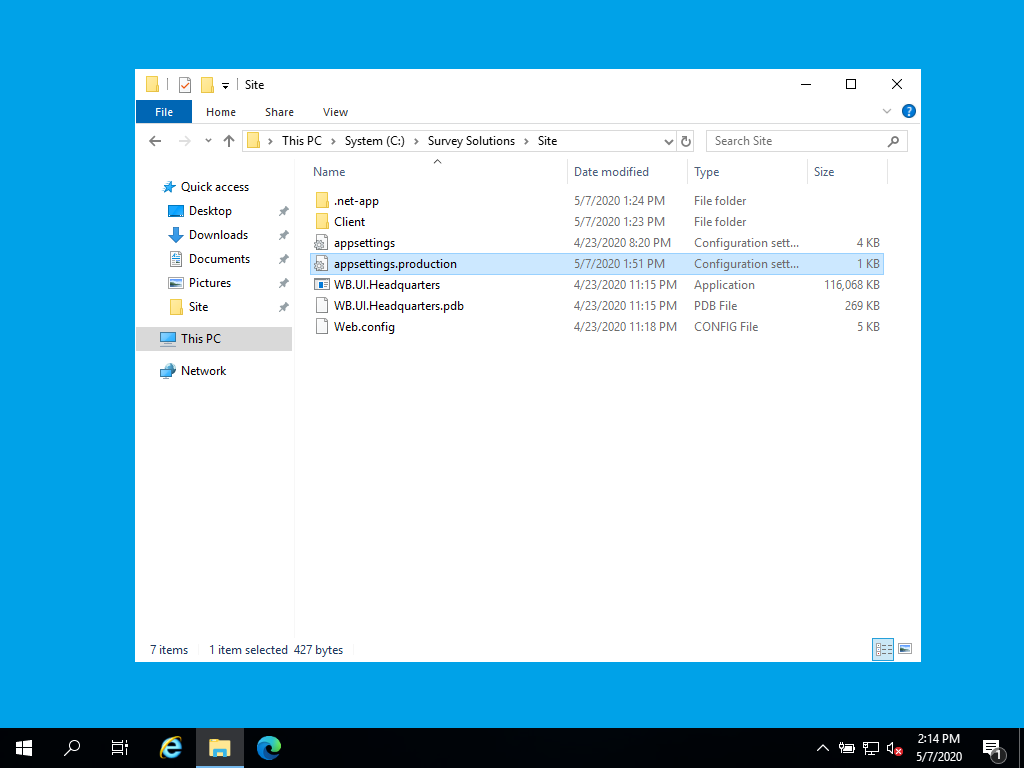
Base URL
If your server has domain name you need to change BaseUrl value to the name
you have (without trailing slash at the end of the URL). Make sure that this
URL can be used to open Survey Solutions app from server where application is
installed, otherwise export won’t work.
Example of an ini-file with configured base URL:
[Headquarters]
BaseUrl=https://demo.mysurvey.solutions
Survey Solutions administrator can see if the BaseURL setting is not set up correctly in the Healthcheck page.
Without the correct specification of the BaseURL the server will not be able to generate correct links for:
- downloading interviewer and supervisor apps (in qrcode);
- sending invitations to web surveys.
Captcha
A captcha is used to safeguard the application from brute-force attacks on user accounts and for protection of web mode from automatic creation of interviews.
Survey Solutions may utilize a built-in (hosted) implementation of captcha (default) or an external reCAPTCHA provided by Google (to be configured as per instructions below).
To take advantage of the more secure reCAPTCHA implementation by Google, you need to set it up in the Google reCAPTCHA admin and record the 2 issued keys into your configuration file.
- Navigate to creation page to register a new captcha. Click on the ℹ️-icons will give you helpful hints on how to fill out that form.
- Specify your public DNS name that is configured in
Survey Solutions
BaseUrlproperty for the site name. - When selecting the reCAPTCHA type, select version 2 ("reCAPTCHA v2").
- You can specify additional emails to receive notifications on problems or increase in suspicious traffic (alerts are issued by Google).
After you click the Submit button you will see a page where you can copy
the necessary site key and secret key. Then add the following content
into your appsettings.Production.ini file:
[Captcha]
CaptchaType=Recaptcha
SecretKey=%Your secret key%
SiteKey=%Your site key%
Version=v2
Google maps
If you are using a GPS question you should change
Google maps API key.
After creating it in the console, add it to the appsettings.Production.ini
configuration file:
[GoogleMap]
ApiKey=%Your API key%
when not configured properly you will see error
ReferenceError: google is not defined on the map report page:
📷 Survey Solutions maps error
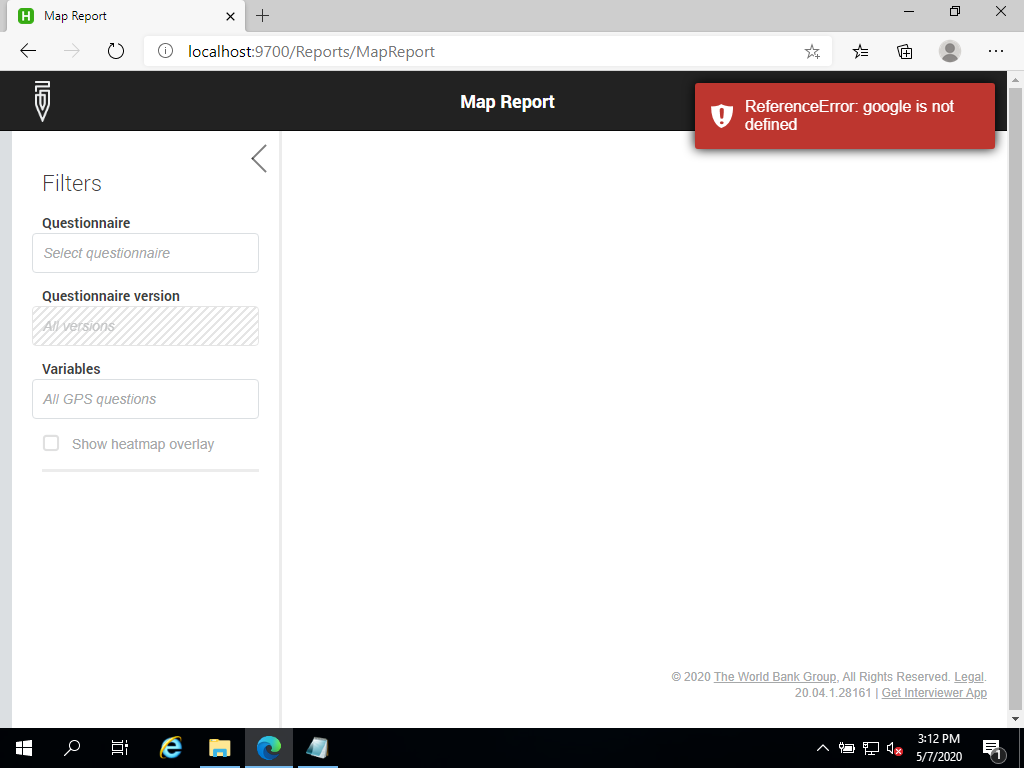
GeoTIFF files support
If you are using GIS functionality and plan using TIFF files as maps, then you need to install the GDAL library. The simplest way to do it (on Windows) is to use the OSGeo4W project: download installer from their web site and install only “GDAL”.
Survey Solutions will try to locate and make use of the GDAL libraries
at the default installation path: C:\OSGeo4W64\bin\. If you’ve installed
it to another folder then add the following configuration to your
appsettings.Production.ini file:
[Geospatial]
GdalHome=%Path to bin where GDAL is intalled%
If this step is not performed, the users of this Survey Solutions instance will not be able to upload maps in GeoTIFF format to the HQ. They will still be able to upload maps in other accepted formats.
Adjusting the settings of the DB connections pool
Survey Solutions communicates with the DB by utilizing a pool of connections,
the size of which is regulated by the Maximum Pool Size parameter (integer).
If your server is servicing many users and/or is facilitating collection of a
large web survey with many respondents you may need to increase the value of
this parameter from its default value 100 to a larger value. This is done by
adding the following:
Maximum Pool Size=#;
to the Default Connection key in the Connection Strings section of the
appsettings.production.ini file, where # is the maximum pool size you
want to set, for example: 200.
See here for more information: https://www.npgsql.org/doc/connection-string-parameters.html
You will need to restart the Survey Solutions server for the new setting to take effect.
Note that the DB server must permit that number of connections as well, and may need to be revised too.
See here for more information: https://www.postgresql.org/docs/current/runtime-config-connection.html
For Survey Solutions data servers controlled by the World Bank
If you are receiving a message
The requested URL was rejected. If you think you have made a valid request to a page on our website please report by clicking on the below link.
Your support ID is: ###################
(where ##...# denotes a numeric ID), please write to lbadmin from your
World Bank-staff email account and cite the message you received including the ##..# number. Please note: this message is not produced by the Survey Solutions software.
