Export of data may be requested at any time when the Survey Solutions server is running (during or after the survey) and it doesn’t cause any interruption of the synchronization (of mobile devices) or online work (CAWI surveys). In case the server is busy processing other export requests, the new export jobs are put into a queue and processed sequentially. This article describes how to request a data export from Survey Solutions.
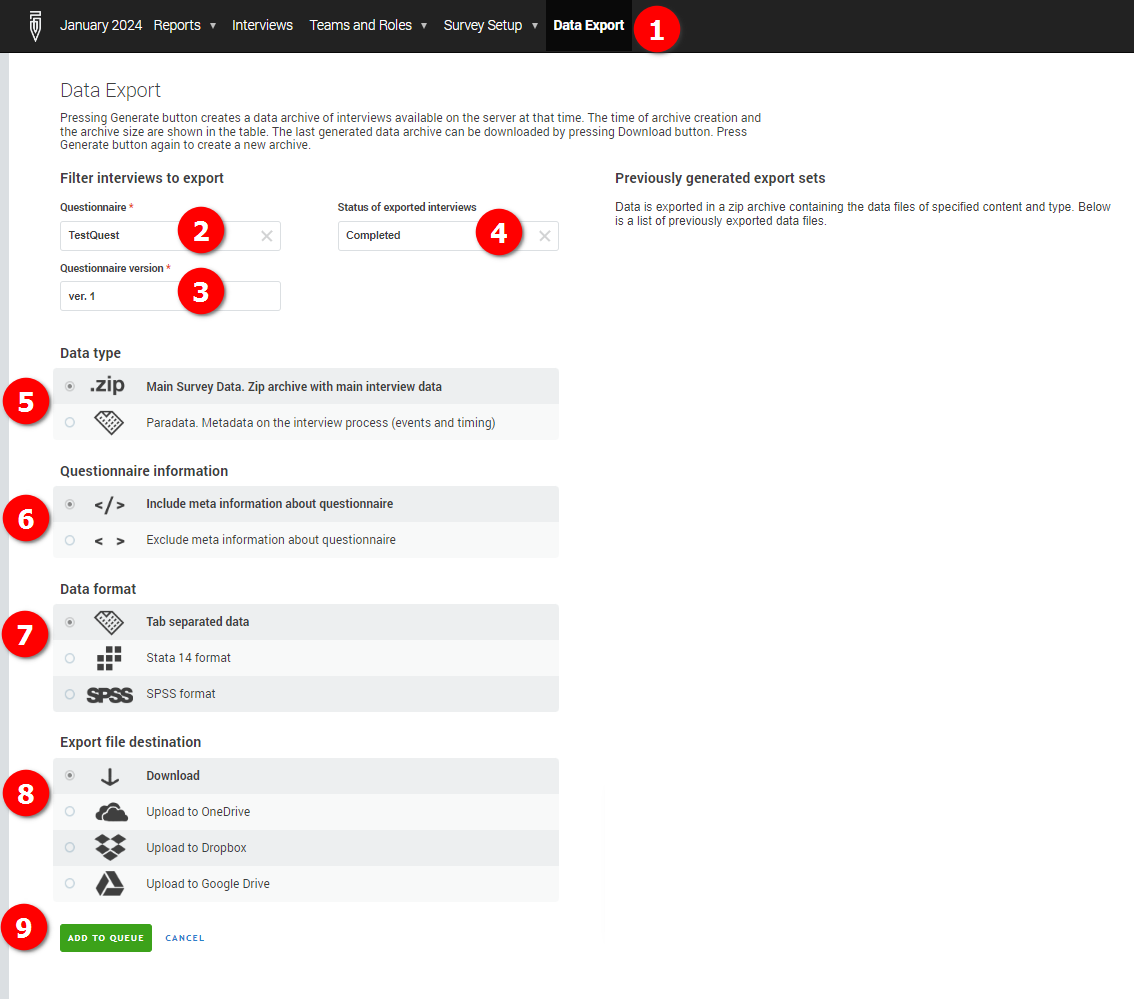
In the main menu select
Data Export.Select the questionnaire corresponding to the survey that needs to be exported.
Select the questionnaire version (from available at the server).
Select the questionnaire language (if questionnaire contains translations).
Select the status of interviews that need to be exported or leave blank for export of all interviews (in any status).
Select the period (only interviews last modified in this period are included in the export).
Select data type, main survey data, binary data, audio audit, or paradata.
Select whether to include metadata (does not apply to paradata export).
Select the format of the data file (does not apply to paradata export):
- Tab-separated data (*.tab) - unicode text format with tab-character used as a delimiter.
- Stata format (*.dta) - Stata statistical package format, Stata version 14 or newer can open these files.
- SPSS format (*.sav) - SPSS statistical package format.
Select the export file destination (Binary data files, such as pictures and audio recordings are often large and can be time-consuming to download. One can opt for pushing the data to own cloud storage, rather than downloading directly):
- Download - exported data will be prepared for downloading to the user’s machine.
- Upload to OneDrive - when the data is ready it will be pushed to OneDrive cloud storage.
- Upload to DropBox - when the data is ready it will be pushed to DropBox cloud storage.
- Upload to Google Drive - when the data is ready it will be pushed to Google Drive cloud storage.
Press the
Add to Queuebutton to create a new export job and add it to the queue of export jobs.
If the queue is empty, a new job is immediately picked for processing.
Once an export job is processed, the result is either uploaded to the cloud
destination, or a Download button is presented to the user in a card
corresponding to the export job.
The cards are placed in the queue regardless whether the export was requested directly from the web interface, or by submitting the corresponding request via the Survey Solutions’ API.
If you’ve chosen export to the cloud storage, authenticate yourself with the corresponding cloud storage provider. Note that despite the cloud-to-cloud data transfer is usually faster than direct download, it may still take significant time to complete, especially for large surveys.
Interview filters
The data to be exported can be filtered by the following interview attributes:
- interview status;
- interview last updated date.
Filtering by interview statuses
In step 5 the user may select all interviews (by not specifying any particular status), or rather select one of the following:
interviewer assignedcompletedapproved by supervisorapproved by headquarters
Note that selection is based on the current status of interview when the export
of data is requested, and not on any of the past statuses that the interview
had. For example, if the interview is currently in the status
Approved by Headquarters it will not get exported when the status Completed
is specified, despite having one or more Completed events in the past.
Filtering by date
In step 6 the user may optionally specify a date interval (in this user’s time zone) from the following options:
last 24 hours;last 7 days;last 30 days;today;yesterday;custom.
Additionally, if custom is specified, the user can specify the from and
to date/time fields.
Specifying the date filter includes into the export only those interviews that were last updated in the selected period. If no period is specified, the interviews are included in the export regardless of their last modified date/time values.
If the from parameter is not specified, the interviews are taken from the
earliest date available. Similarly, if the to parameter is not specified,
the interviews are taken to the present moment (the moment when the export file
is requested). If the to parameter is in the future, it is substituted with
the date/time of the export request. If, however, the to moment precedes the
from, then an error message is issued to the user, and the export file is not
generated.
Metadata
If metadata is requested to be included with main survey data, it includes:
- a DDI description file (in XML format);
- HTML document(s) containing textual representation of the questionnaire (1 document per each translation of the questionnaire);
- a questionnaire document (in JSON format);
- questionnaire attachments (images, and other files that may be embedded into the questionnaire).
See more on this in Organization of meta-data storage in the exported data.
Export card
Export cards corresponding to past export jobs can also be seen here.

Each such card compactly displays a great amount of information about the export job:
| # | Explanation | In this example |
|---|---|---|
| 1. | Export job number | 1571 |
| 2. | Job status | COMPLETED |
| 3. | Timestamp when the export job was created | APR 14, 2025 11:21 |
| 4. | Title of the questionnaire and version | "2023_24 Kenya Integrated Survey of Agriculture Pilot" version 2 |
| 5. | Format of export data | STATA |
| 6. | Selection of interviews for export | Interviews in status Completed |
| 7. | Selection of language/translation | Translation: Original |
| 8. | Selection of the period of last modification of the interviews. | From Apr 13, 2025 00:00 to Apr 13, 2025 23:59 |
| 9. | Destination | the job prepared a file for downloading by the user |
| 10. | Time spent in queue | a few seconds |
| 11. | Time spent on production of the export data | about a minute |
| 12. | Timestamp when this job's output was last updated | April 14, 2025 11:21 |
| 13. | Approximate size of the file for download | about 3.5 MB |
| 14. | DOWNLOAD button (during production of the export data, while the DOWNLOAD button is not available, this space is utilized to display the current export step, such as RUNNING or COMPRESSING). |
NB: Note that the dates and times in the export card are shown in the time zone of the user accessing the system through the web interface. A different user (located in a different time zone) may see different dates/times for the same data export jobs.
See also
- Description of the data export
- Description of the paradata file format;
- Description of the system-generated data files.
