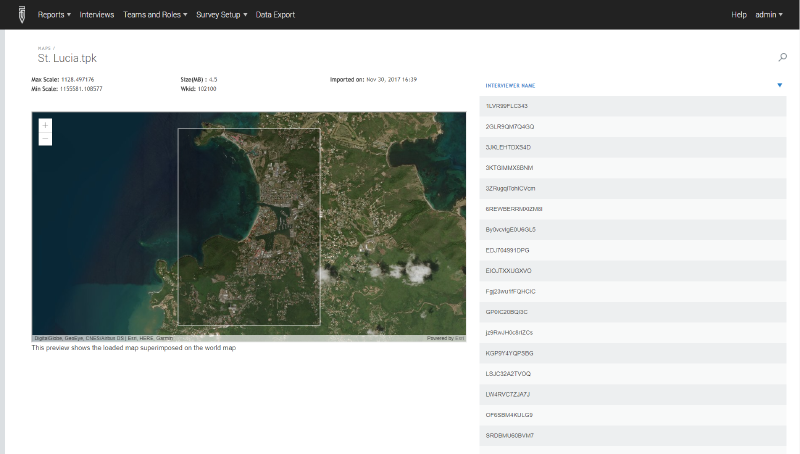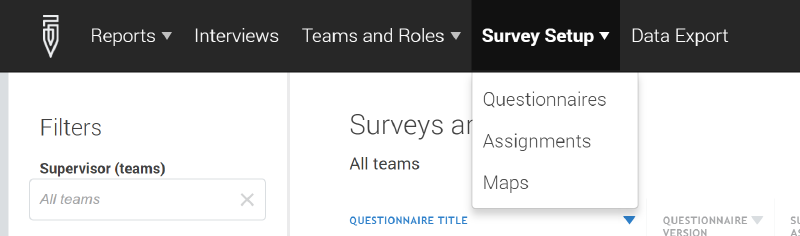
The survey setup tab lets you do several things:
Questionnaires
- Import template. Import questionnaires from the Designer site to the headquarters software.
- Create assignments: Headquarters provides two ways of creating assignments for a given questionnaire: one at a time, or in a many at a time (batch).
- Clone questionnaire template: Copy the questionnaire templates previously imported to the server. This feature is only available to the administrator.
- Delete questionnaire. This feature is only available to the administrator.
Assignments
- Archive and reallocate assignments to members of the data collection team.
- Monitor assignments. Displays a tabular view of all assignment and enables you to edit the quantity of interviews for any assignment.
- Upload and assign maps (.tpk) for interviewers to download onto their tablet devices. Maps are used for the Area question type.
Questionnaires
When you first navigate to the questionnaires page under the Survey Setup tab in Headquarters, you will see this screen:

- **List of questionnaires: **This has the list of questionnaires that you have already imported. For each questionnaire, you will see the following information: name of questionnaire, version, the date and time the questionnaire was imported to the server, the date and time the questionnaire was created on Designer, and the date and time the questionnaire was last changed on Designer. The questionnaires can be sorted by any of these information.
- Import template button: This will allow you to import a new questionnaire onto the server
- Search button: If you have a lot of questionnaires on your server, you can quickly search for the questionnaire you want by clicking on the search button and typing the name of the questionnaire.
Import a questionnaire template
When clicked, the green Import template button prompts the user to connect to the Designer site and to select a questionnaire template for import. To connect to Designer, headquarters must enter a valid login and password (as pictured below). Note that these login credentials are for the Designer site, not the headquarters software.
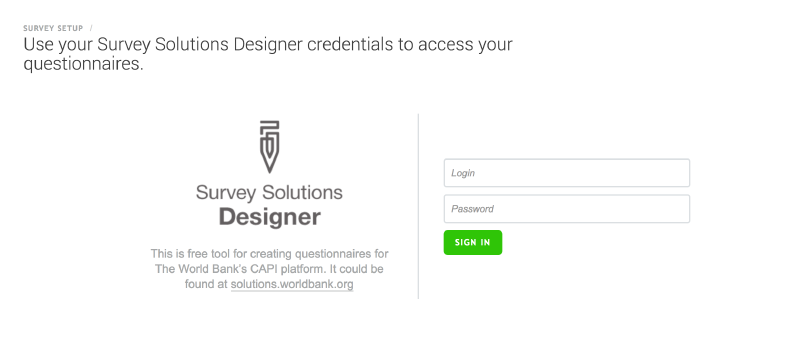
After connecting to the Designer site, the user must select a questionnaire template to import. To do so, the user must first find a questionnaire, either by scrolling through the list of questionnaires available or using the search box. Click on the questionnaire to import it.
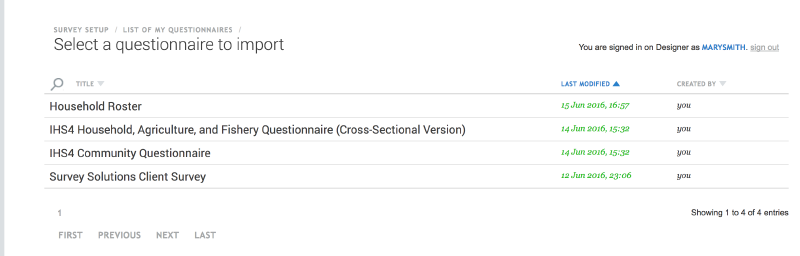
Then, you will be prompted to confirm the import.
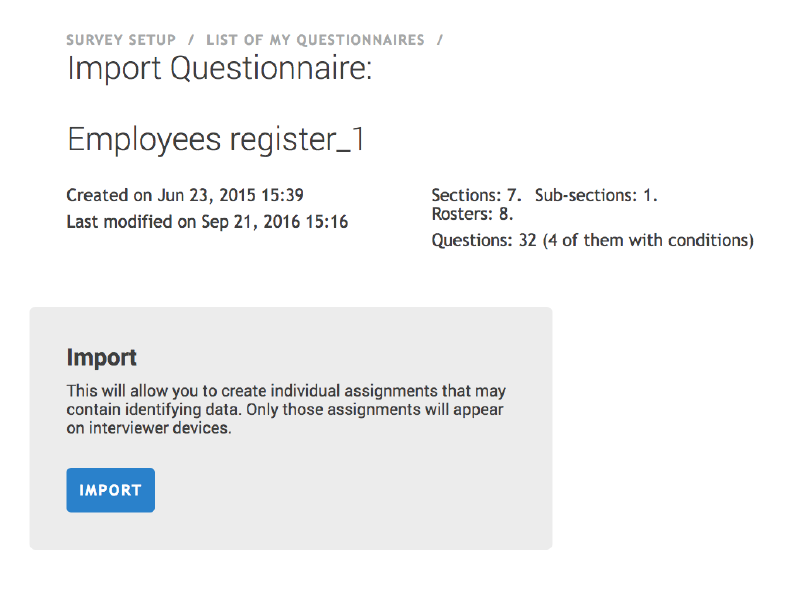
Once import of the selected questionnaire is complete, the name of that questionnaire appears in the list of questionnaires on the Questionnaires tab. If this is the first time the questionnaire has been imported, the headquarters software will add “(1)” in the column titled “Version”. Each time a new version of the same questionnaire is imported, the software will add the corresponding version number in that column.
When a new version of an existing questionnaire is imported to the server, any unfulfilled assignments in the old version may be migrated to the new version. If the HQ user decides to migrate the assignments, the system will examine them one by one and decide whether the migration is possible and if so, archive the original assignment and recreate a new assignment in the new version of the questionnaire (for the remaining number of interviews still not delivered). We recommend testing the questionnaires extensively to minimize any revisions to the questionnaires during fieldwork.
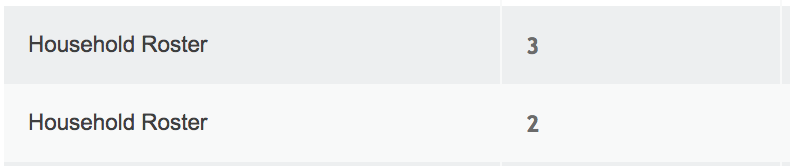
Create assignments
To create assignment, click on the questionnaire you want to create assignments for. Then you will see a menu that will have two options for creating assignments: New Assignment, which creates assignments one at a time; and Upload assignment , which creates several assignments at once.
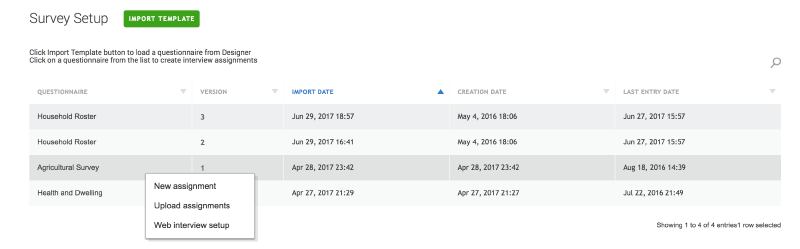
One assignment at a time
After clicking on *New assignment *menu, you will be prompted to provide identifying information for the survey case—typically name and geographic location of the respondent—and to select a supervisor/interviewer to be responsible for the assignment. The system does not require you to fill in all the information. The set of identifying information, which corresponds to the questions marked as Identifying on the Designer site, should be provided by headquarters when creating a case and will appear on the interviewer’s dashboard when assigned. ** **Next, define the number of interviews that should be generated for the assignment. To allow an unlimited number of interviews, leave the Quantity field blank.
You will also prompted to designate a supervisor/interviewer as responsible for the case (Responsible). Once assigned to a supervisor, the survey case will appear on the supervisor’s dashboard and will be available to assign to one of the supervisor’s data collection team. If assigned to a interviewer, the survey case will appear on the interviewers device after synchronization.
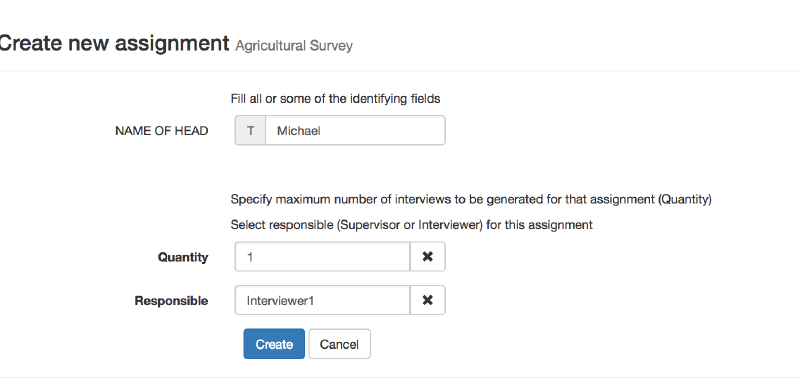
Several assignments at a time
While selecting *New assignments *requires you to enter case address information manually, the Upload assignments method relies on an external tab delimited .tab file that contains that same information for each case to be created—and potentially other information to include into those cases as well. The headquarters software offers two ways of using external .tab files to pre-fill survey cases in a batch upload:
- Identifying data only, typically used for cross-sectional surveys, which loads only respondent address information (e.g., region, enumeration area, village, name of household head)
- An advanced mode which involves preloading info (identifying data and collected data), typically used for panel surveys, which loads not only information on the respondent’s address, but also information for any other field of the questionnaire (e.g., name and age all of household members from last wave of data collection).
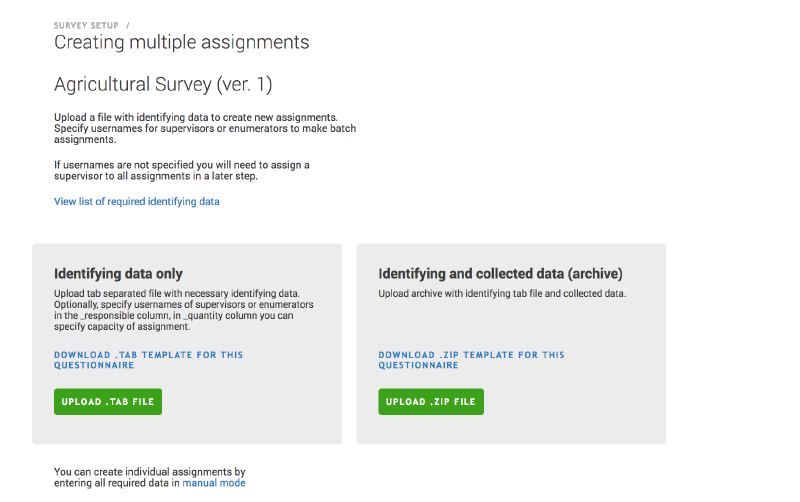
For uploading assignments , either create a .tab file with variable names of identifying questions or download the template.
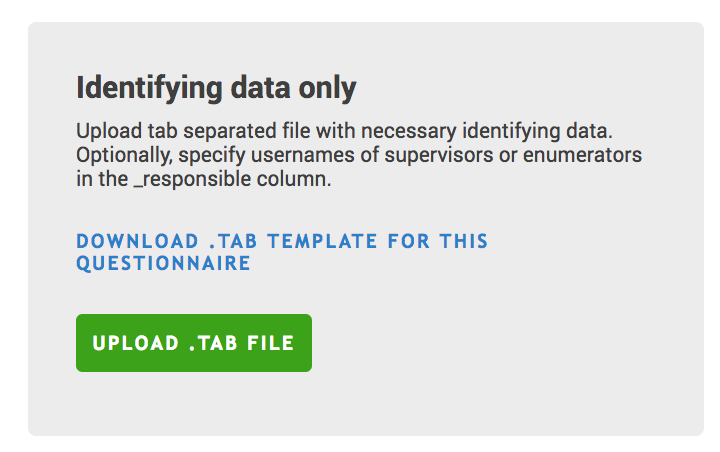
Then, in the first row variable names and variable values in subsequent rows. The variable names in the top row of the .tab file must match those in the Designer template. The format of those variables must match those specified in Designer. To set a specific number of cases for each assignment add the column _quantity.
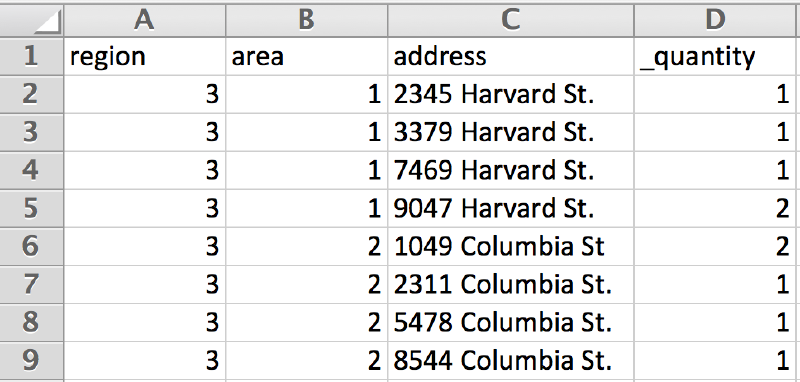
Then, upload the data in the .tab file. To do so, first click on the
“Upload .TAB File” and select your file.
Next, the headquarters software will confirm that the uploaded .tab file
contains valid contents and follows the format that the headquarters
software expects. If there are any error messages, check the .tab file
and make the necessary changes. Otherwise, proceed to the next step.
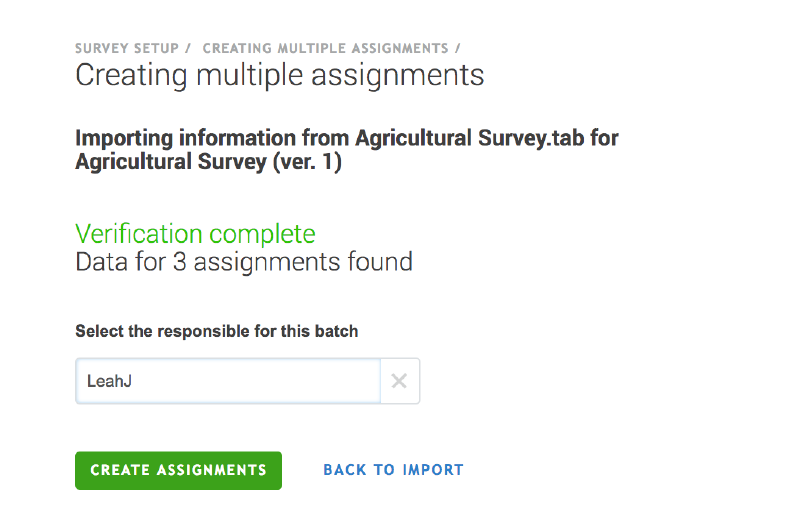
Then, select the person responsible for this batch of survey
assignments. To do so, choose the username from the drop-down menu.
Lastly, click on Create Assignments. Note that in this method
headquarters must upload one .tab file per person responsible.
However, you can upload one .tab for the survey sample by adding a
column in the .tab file with the heading _responsible and
populating all the fields with the appropriate interviewer or supervisor
usernames.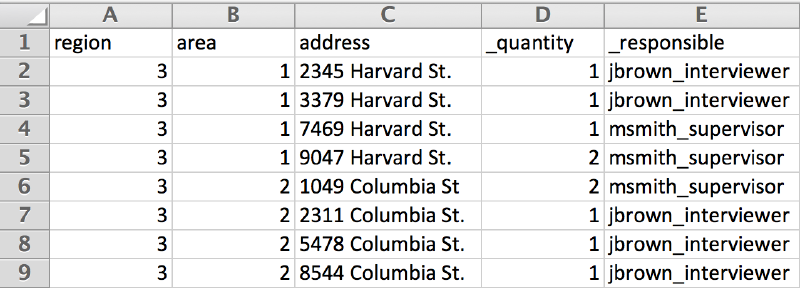
Preloading
Preloading (identifying and collected data) is used primarily for panel surveys, is generally similar to the mode described previously but involves a few additional steps. To preload both identifying and collected data, you need to first create a .tab file or set of .tab files.
To do this, click on the *download .zip template *link.
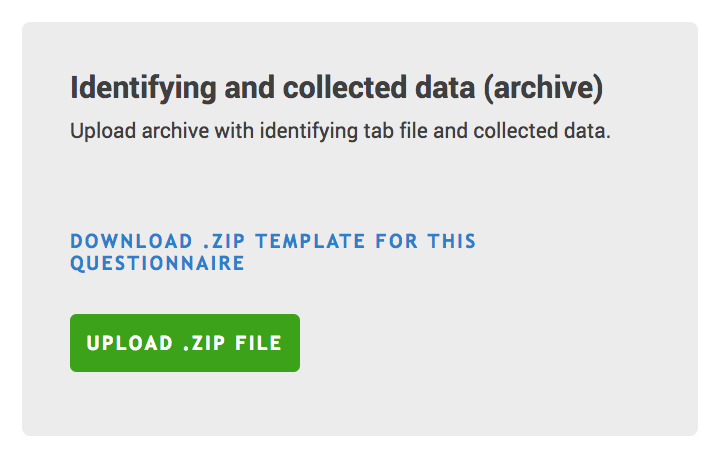
A .zip file containing one .tab file for each hierarchical level in the questionnaire will download (e.g., one file containing all household-level variables, another file containing all household member-level variables, and still another file containing all consumption item-level variables). In other words, this provides headquarters with a template to fill with any pre-existing information about the survey cases that will be created.
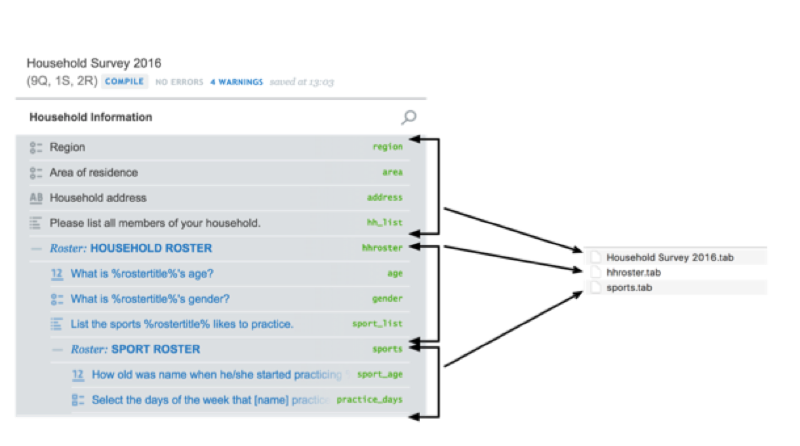
While the number of such template files depends on the questionnaire, the structures of these template files follow the same format. Each file is composed of: Id, ParentId, and all other variables. The Id is meant to be a unique identifier for the template file (e.g. a simple serial number). The ParentId is an identifier that links a lower-level item to a higher-level item (e.g., serial number of household that operate a plot). If a roster is nested in another roster, the template file can also have ParentId1 and ParentId2. See the image below for a graphical explanation. The other variables in the file correspond to the variables present at that hierarchical level of observation.
Note that the numbering in the subordinate data files should correspond to the type of roster, please refer to this article for more information.
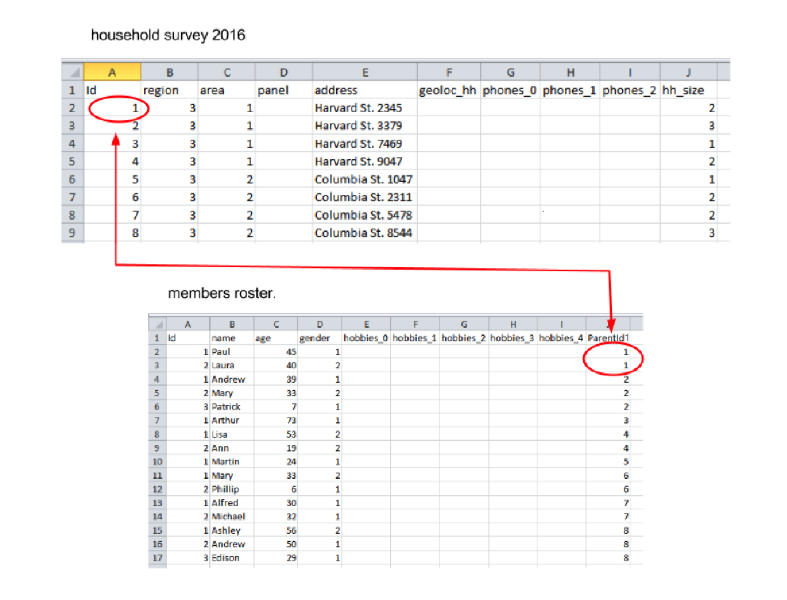
Once the .tab file has been created, fill it with three sets of information. First, headquarters must provide the same set of respondent address information as outlined in the previous section—that is, information for the fields marked in the Designer tool as Identifying. Second, headquarters may fill in any pre-existing information about respondents, using any field in the questionnaire. This would be done by filling in the columns for any variables, in any one of the .tab files that make up the questionnaire template. These questions will not appear on the interviewer’s dashboard, and the values can be edited on the tablet. (For information on how to protect the values of some question types from being changed on the tablet, please refer to this article). Third, headquarters must include identifiers in the Id and ParentId fields so that each record is unique and that the headquarters software can link each *child *.tab file to its parent file. The Id, typically a simple number, serves as a unique identifier for each record—that is, a computer identifier that is distinct from the case identifiers used for locating respondents. The ParentId links records at one level of hierarchy with records from another level of hierarchy—for example, an Id that links household members with the household to which they belong.
After all .tab files have been filled in this way, zip all the .tab files into one .zip file. Then, upload the .zip file using Upload Zip File button.
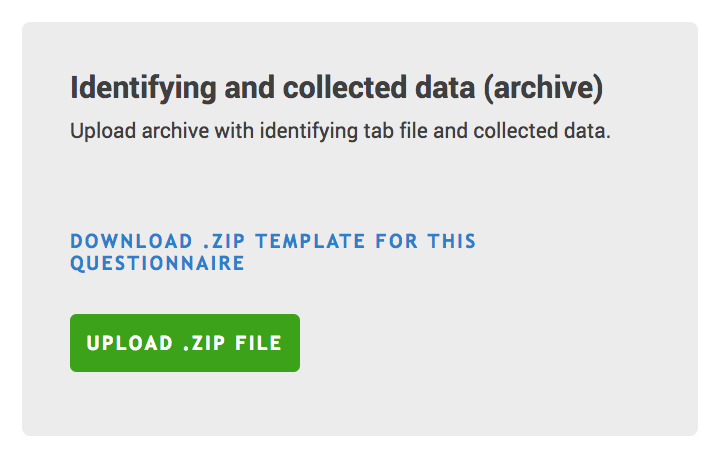
As in the previous method of creating cases, the headquarter software will then evaluate the uploaded files for validity and consistency with the questionnaire template. If any errors are identified, correct the files. Otherwise proceed to the next step and assign the batch of cases to a supervisor.
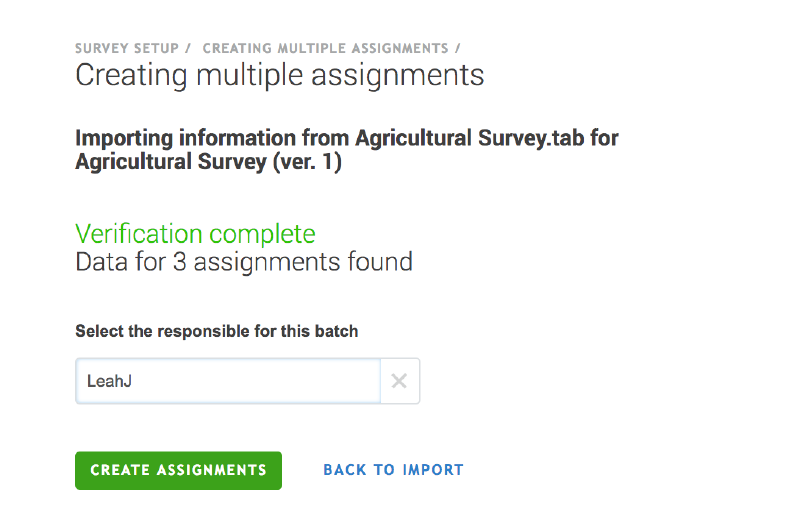
Note that headquarters must either upload one set of .tab files per supervisor (i.e., one .zip file containing one or more .tab files) or one .tab file for all supervisors where each survey case has been assigned a supervisor within the file.
Copy questionnaire templates (Administrators)
Cloning questionnaires on headquarters allows you to start a new survey using the same questionnaire that has been imported to the HQ previously.
To copy a questionnaire in headquarters, click on the questionnaire you would like to copy and then select Clone questionnaire from the menu.
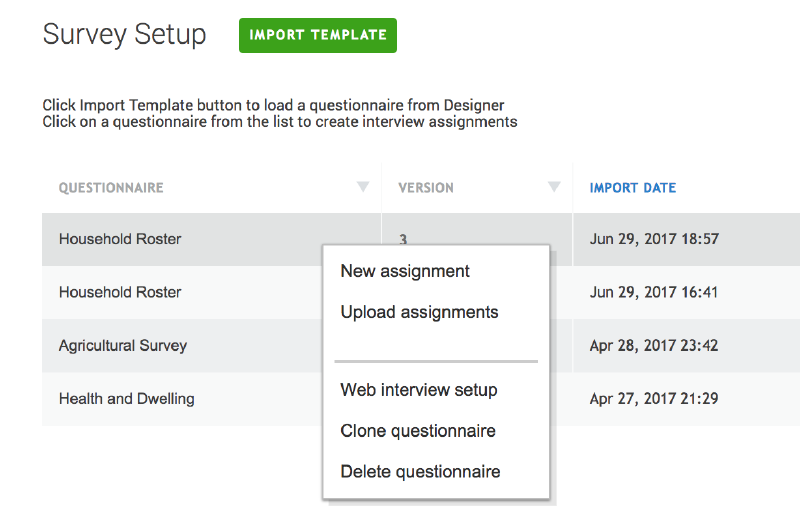
If necessary, a new name can be given to the survey initiated from a
cloned questionnaire, such as LFS Quarter 1, LFS Quarter 2, and so on.
Delete questionnaires (Administrators)
This feature is only available to the administrator. **This should should only be used in special circumstances with extreme caution because it will delete all data collected with that questionnaire from the server. **
To delete a questionnaire, click on the questionnaire you would like to delete and select *Delete questionnaire *from the menu.
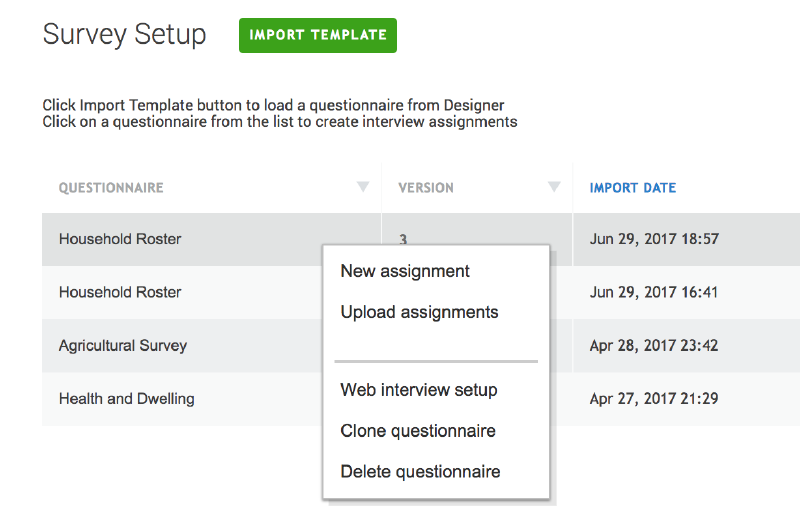
Assignments
When you first navigate to the assignments page under the Survey Setup tab in Headquarters, you will see this screen:
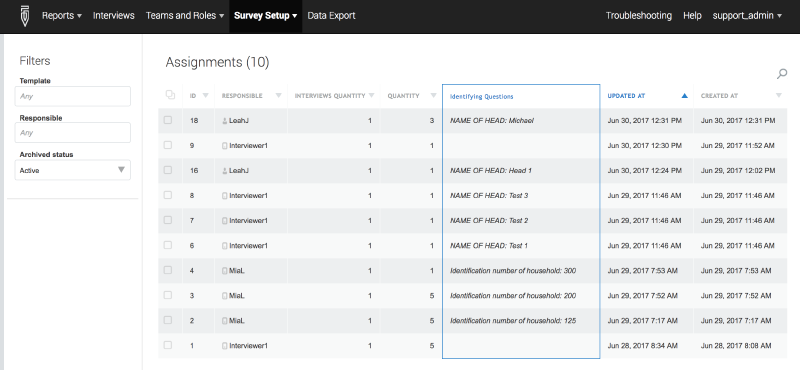
This page displays a tabular view of all assignments that have been created, the quantity of interviews within each assignment, and other information about the assignment such as the person responsible, identifying questions, update date, and create date.
Quantity of interview cases
The quantity of interviews for each assignment can be changed on this page. This is especially useful for cases where Survey Solutions is being used for a listing exercise and you wish to set or later change a maximum number interviews for each assignments. To change the quantity, click on the number in the quantity column and edit the field before clicking on Save.
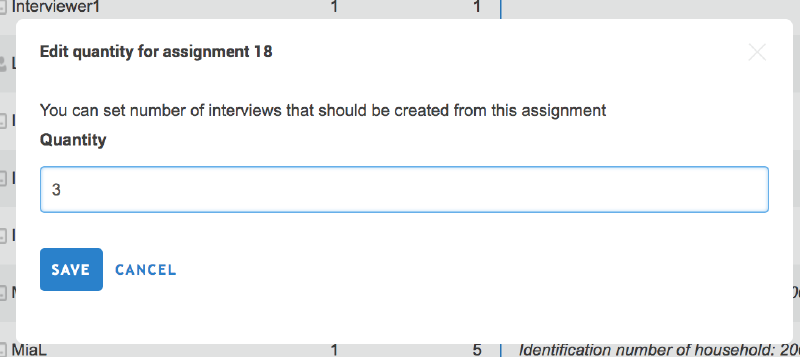
Reallocating and archiving assignments
Assignments can be archived or reallocated to another member of the data
collection team. To do this, select the check box corresponding to the
assignments, then select Assign or Archive. If reassigning, select
the new person responsible and confirm the change. 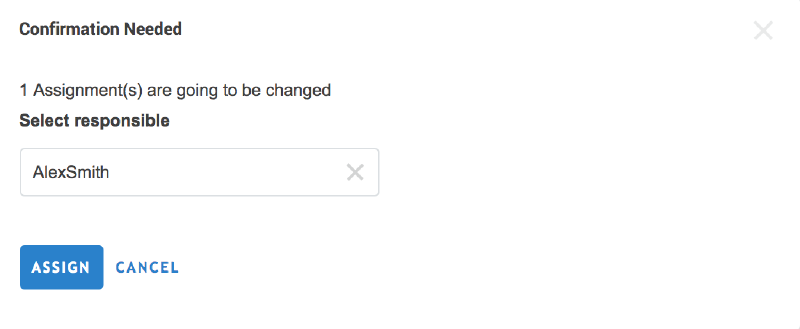
Maps
To upload and make assignments, follow these simple steps:
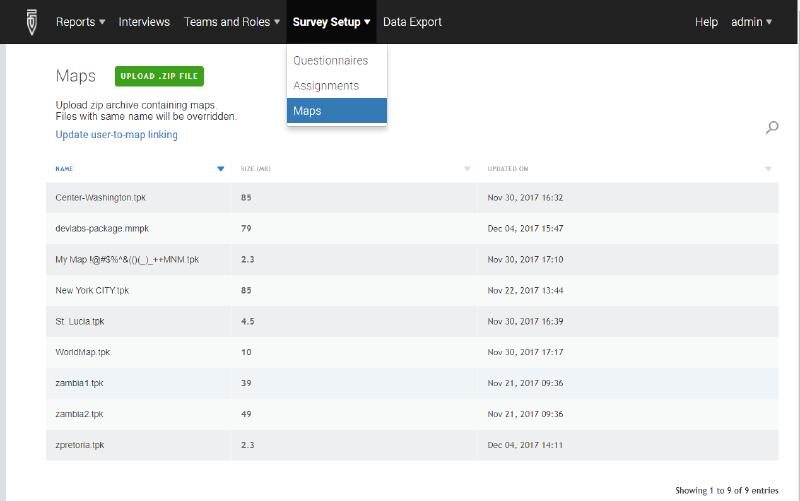
- First, log into Headquarters.
- Then, upload maps to the server. Click on UPLOAD .ZIP FILE. Select a zip archive containing one or more maps (.tpk)
- Next, assign maps to users. Click on the Update user-to-map linking. Upload a tab-delimited file that assigns one or more maps to users.