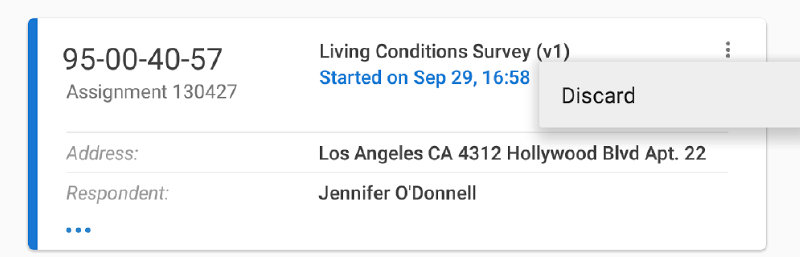Overview of the Interviewer Dashboard
The Interviewer dashboard offers an overview of the interviewer’s assignments and the state of completion they are in. The tabs displayed at the top of the dashboard sorts interviews by their status.
Navigation between tabs
To navigate between the different tabs, the interviewer can either tap on the tab at the top bar or swipe left or right. To help interviewers differentiate between the different tabs, the color of the dashboard will change based on which tab the interviewer is currently in. The interface will be grey for the Create New tab, blue for the **Started **tab, green for the Completed tab, and red for the Rejected tab.
Information for Assignments
The card for each assignment will have a number at the top. This number will correspond to the assignment number that Headquarters and Supervisors user will also use to identify the assignment. Next to the assignment number will be the number of interviews that remains to be completed by the interviewer. This number will decrease as the interviewer completes more interviews.
Additionally, each card will be have the identifying information for each assignment or interview. The first three identifying variables will be shown on the card for each assignment or interview. If there are more than three identifying variables for the assignment, the rest will be hidden. To reveal the other identifying information, tap once on the assignment’s card.
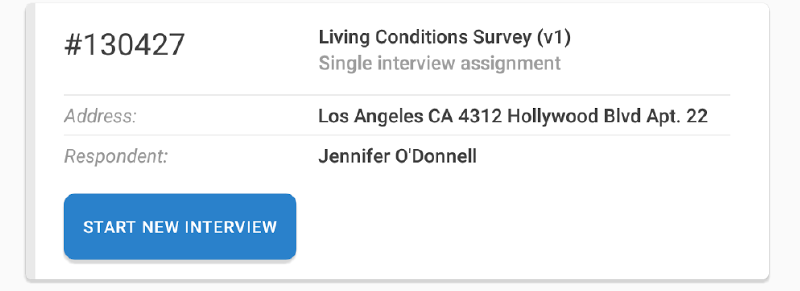
Interview statuses
There are four possible statuses on the Dashboard:
- Create New: This tab will list all the assignments that an
interviewer has. Interviewers can create new interviews for their
assignments. To start a new interview, interviewers will tap on the
blue Start button on the assignment. If all the required
interviews for an assignment have already been created, then the
Start will be grayed out. The dashboard will be grey while in
this tab.

- Started: This tab lists the interviews that have been started
but not yet completed. To open an incomplete interview, simply tap
once on the card for interview of interest to expand the card and
then tap the ***Open ***button. The dashboard will be blue while in
this tab.
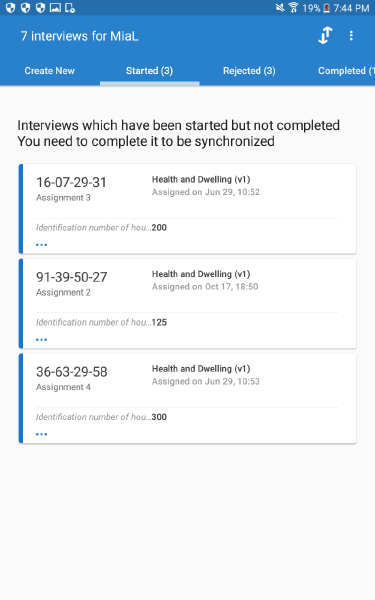
- Completed: This tab contains the interviews that the interviewer
has marked as completed. Interviews in the Completed tab will be
sent to the server when the interviewer synchronizes. To open a
completed interview,simply tap once on the card for interview of
interest to expand the card and then tap the ***Open ***button. The
dashboard will be green while in this tab.
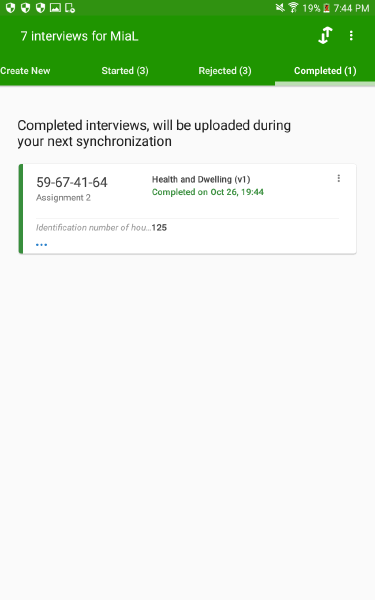
- Rejected: This tab contains the rejected interviews that the
supervisor has reviewed, found problems, and returned it to the
interviewer for correction. To open a completed interview, simply
tap once on the card for interview of interest to expand the card
and then tap the ***Open ***button. The dashboard will be red while
in this tab.
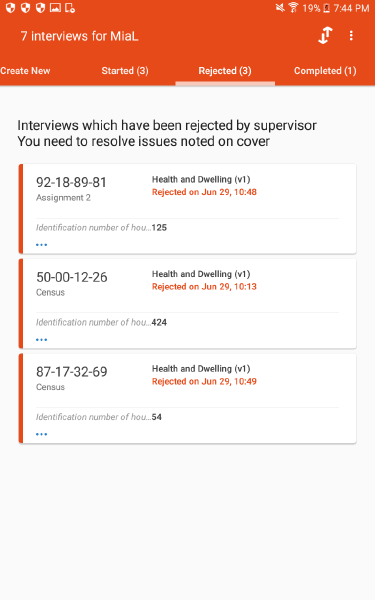
How to create a new interview
Step 1
Under the Create New tab, find the card for the assignment of
interest. Use the identifying information to find the appropriate
assignment. Tap on the card to see all the identifying information. This
will also reveal the Start. Tap on the blue Start button for
the assignment to create a new interview.
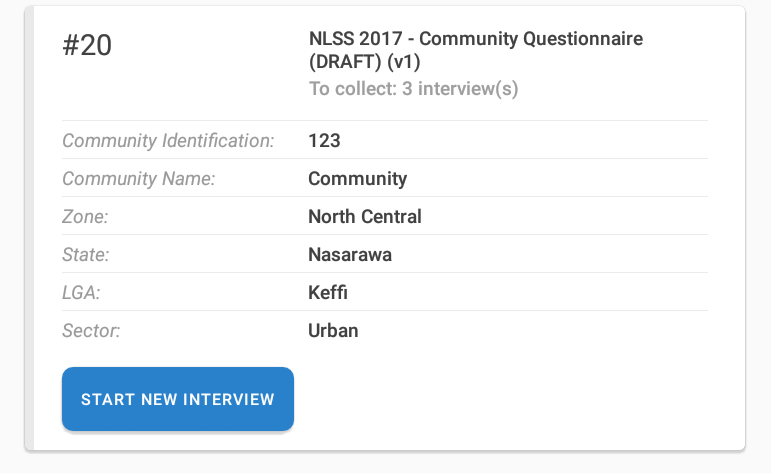
If the questionnaire is large, a load screen may appear before the questionnaire cover page appears.
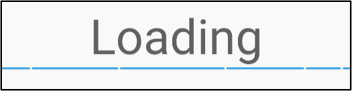
Step 2
The interviewer will see all the identifying information for that new
interview. If Headquarters has filled out the identifying variable, then
the interviewer will see the information prefilled and there will be a
lock next to that information. Interviewers will not be able to change
any identifying information that Headquarters has already filled out.
If any identifying variable was not provided by Headquarters, the
interviewer should fill out that information before starting the
interview. After filling out any necessary identifying information,
click on the blue Start at the bottom of the screen.
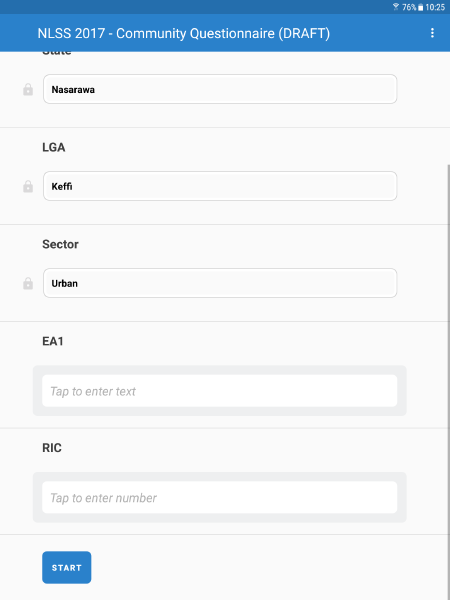
Step 3
You will then see a summary of all the identyfing information and links
to question level comments left by the supervisor and headquarters user.
Review the information and make sure everything is correct, and then
click on the blue Start button at the bottom of the screen to
start the interview. To view the comments, click on a red question
link.
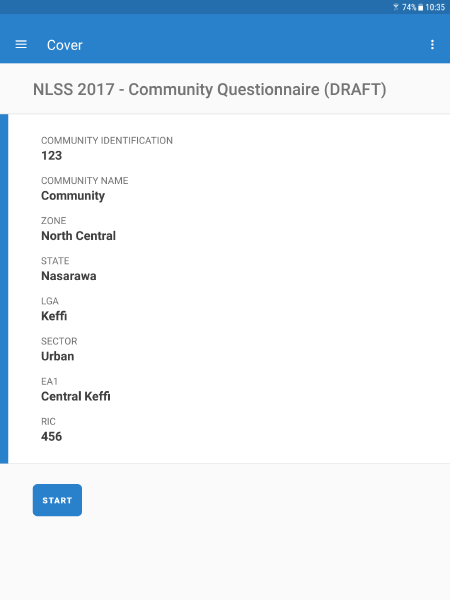
How to exit an interview
Tap on the menu button on the top right and select *Dashboard. *
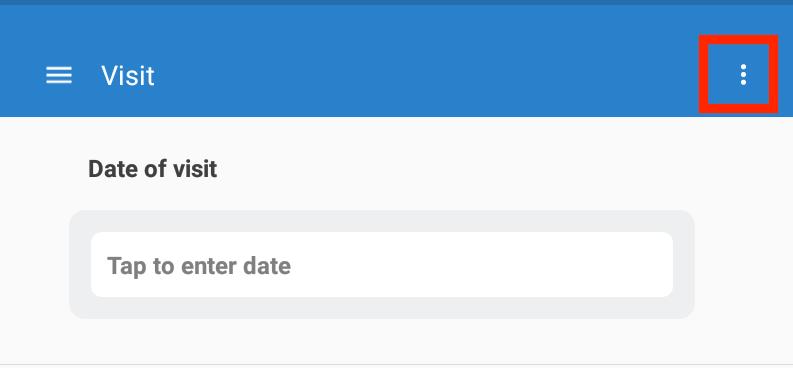
You will be directed back to the dashboard. The incomplete interview can
now be found under the Started tab, and you can select any other
assignment.
How to resume an interview
Navigate to the Started tab on the Dashboard. Find the interview
that you would like to resume and tap on its card to reveal all the
identifying information. Then, tap on the blue Open button to
resume the interview. The Interviewer application will open to the first
section in the questionnaire. However, all your previous work will be
present.
How to discard an interview
If for some reason, you need to discard an incomplete interview, you can tap on the 3 vertical dots on the upper right corner, and then on the Discard button on the interview’s card after finding the interview in the Started tab. You will be asked to confirm that you want to delete the interview. Tap on “Yes” to confirm and interview will be discarded. BE CAREFUL WHEN DISCARDING AN INTERVIEW, THE INFORMATION FOR THAT INTERVIEW CANNOT BE RECOVERED ONCE DISCARDED.