Overview of Questionnaire Interface

Answering questions
How to know when you have answered a question
 |  |
There are a few ways that interviewers can know that they have successfully answered a question. First, the question shows some answer. Second, the tablet vibrates and the questions are surrounded by a red outline, if the recorded answer is not valid. Vibration can be disabled by navigating to Interviewer’s settings and removing the checkbox next to Vibrate when invalid answer is given.
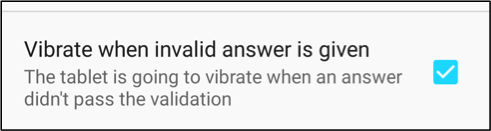
However, even after a question is answered, an interviewer may want to wait before moving to the next question. When the interviewer needs to pause, the Interviewer application will display the following message:

An interviewer can recall an answer in any question by clicking on the X next to their response.
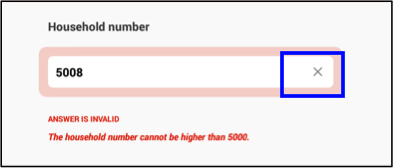
How to know if you have made a mistake
After an answer is recorded, the Interviewer application automatically assesses whether the answer is consistent with other answers in the questionnaire or plausible based on what is known about the survey population. If an answer is inconsistent or implausible, that answer is considered invalid.
Questions with invalid answers are outlined in red (The tablet will also vibrate if the feature is enabled), and accompanied by an error message will appear describing the problem (as shown above).
Understanding groups and rosters
Groups and rosters are special grouping of questions. On the tablet, both first appear as a button.

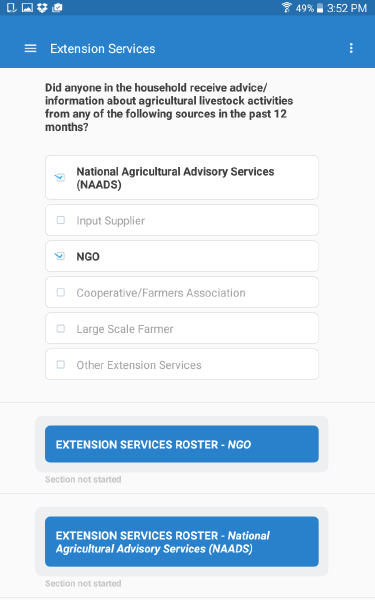
When the button is tapped, the interviewers see the questions or roster row associated with that button.
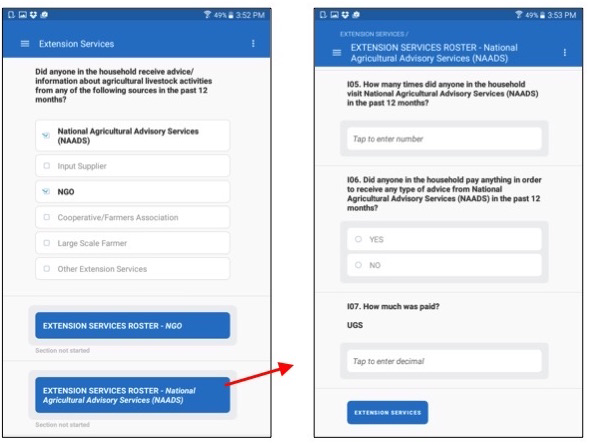


To exit the roster row, the interviewer must select the button containing the name of the roster group or section at the bottom of the screen.
To complete a group or roster, the interviewer simply answers all relevant questions. For a group, this is simple. For a roster, the process merits some explanation.
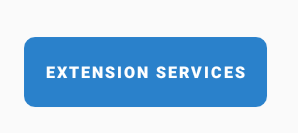
An interviewer must complete a roster row by row. By tapping on the button associated with any given row, the interviewer will see all questions for that item in the roster. To move back to the roster view, click on the button at the bottom of the screen (e.g., Extension Services).
