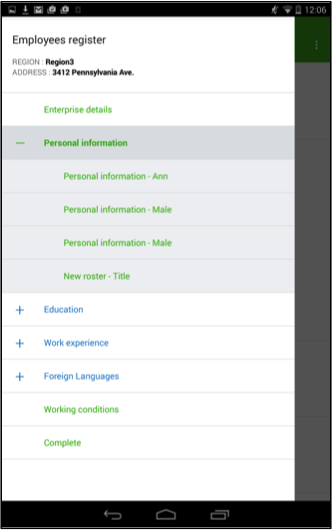1. Logging in
You can log in using the user name and password that you received from
your supervisor. Tap on the eye icon to see your password to make sure
you have entered it in correctly.
If you cannot log in, although you are sure that the username and
password are correct, synchronise the tablet (see next step)
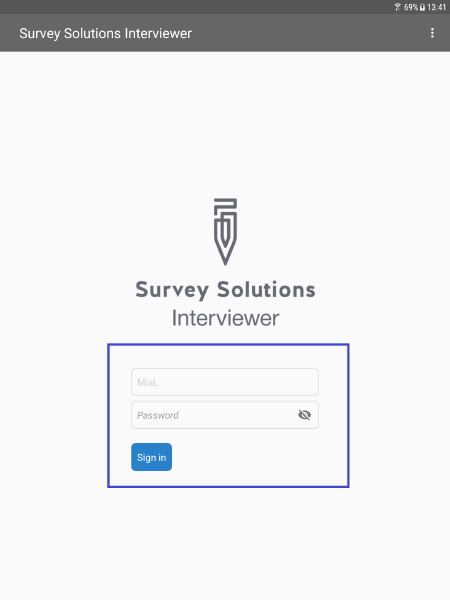
2. Synchronize
You should synchronize your tablet as often as your supervisor has
instructed you to.
Synchronization requires internet access. To synchronize, press the
“Synchronize” button at the top right corner of the toolbar. The results
of the synchronization will be displayed: how many new assignments were
received, how many were received as rejected and so on.
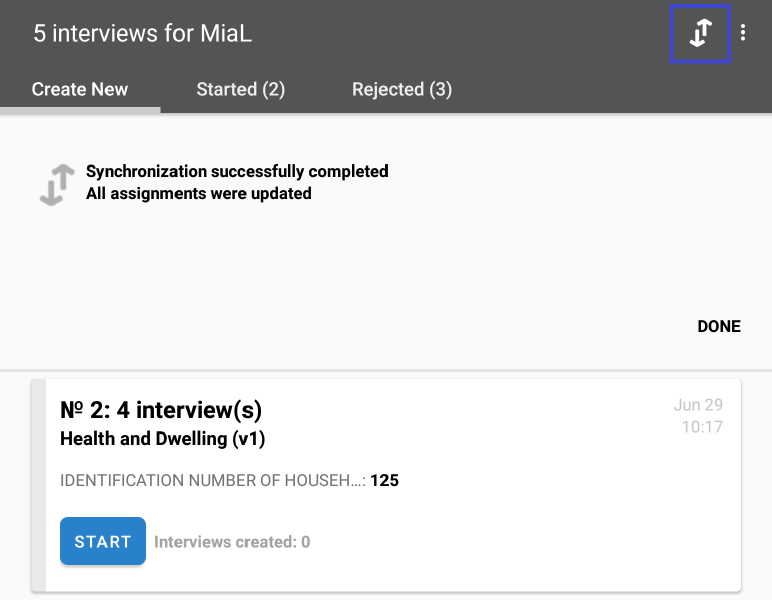
3.The dashboard
The dashboard contains the list of sampling units that you need to visit. When you approach one of the listed sampling units, select the corresponding entry to start the interview. For more information about the Interviewer dashboard, refer to this article.

4. Navigating through the interview
Use the button on the upper left side of the screen to get access to the list of all the sections of the questionnaire.
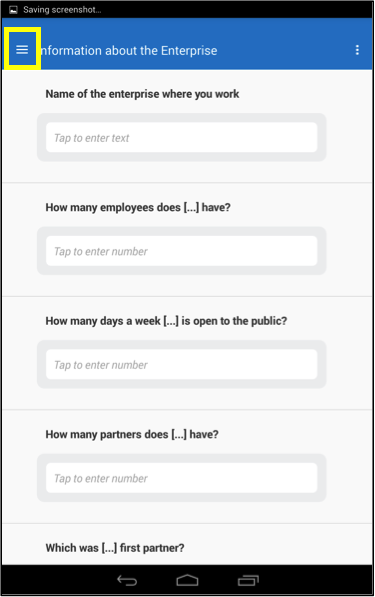
Click on the name of the section to quickly move there.
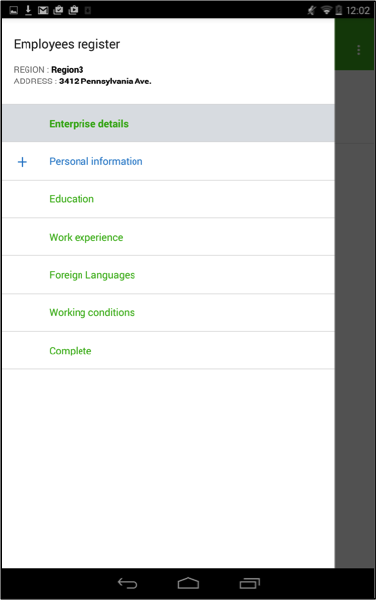
5. Validation
After you have answered the question, the frame around it can turn red.
If the color does not change, then the answer to the question probably
doesn’t contain any errors. If it is red, the answer is not the expected
one. An accompanying error message may give you more information about
what went wrong.
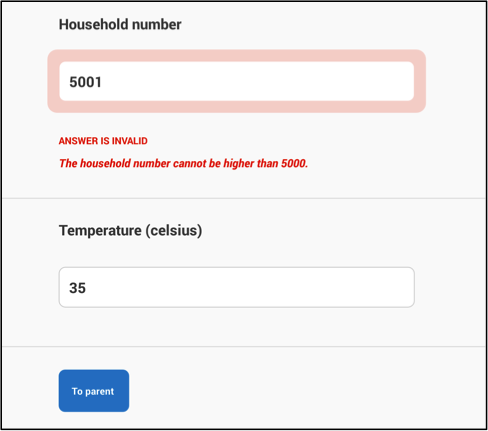
6. Your progress
Survey Solutions uses a simple scheme for communicating to interviewers
the status of each section. Green indicates that a section is
complete—that is, that all questions have been answered and none have
invalid answers. Blue denotes incomplete—that is, that some question are
unanswered. Red indicates that one or more questions in the answer have
an invalid answer—that is, an answer that violates the validation
condition.
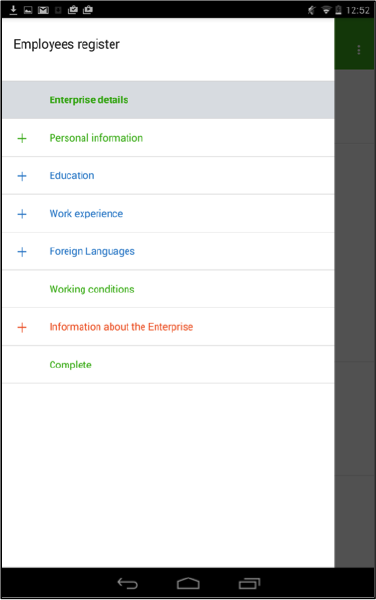
7. Adding comments
Tap and hold your finger on the text of the question to enable the comment field.
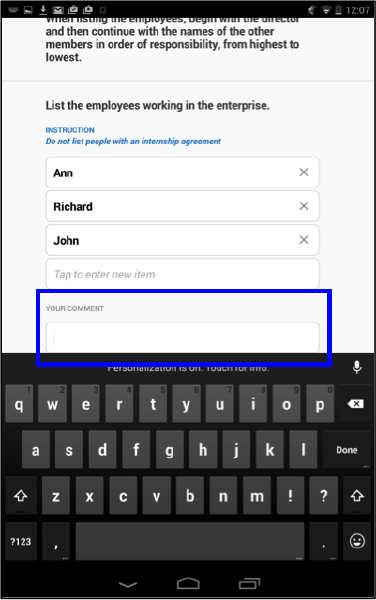
Comments can be used to provide further explanation to respondent’s
answers that can be shared with your supervisor.
8. Completing the interview
To complete the interview, click on the button on the top left of the screen and click on the Complete button at the bottom of the menu. You will see a summary screen. The number next to the Unanswered button indicates how many questions have been left unanswered. Similarly, the Errors button provides the number of questions with invalid answers. You can write in the Note for supervisor field any comments or observations that you would like to share with your supervisor. When you are sure that the interview is completed, press Complete to finish it and return to the Dashboard, where you will be able to select another household and start a new interview.
Data will not be available for your supervisors until you synchronize
your tablet. As soon as an internet connection is available, you are
advised to synchronize your tablet.