In this article you will lean how to use the search, and find and
replace features in Designer. These features are particularly useful
when making systematic changes to your questionnaire.
Search
To search within a section,
Click the search icon (or press Ctrl + F).
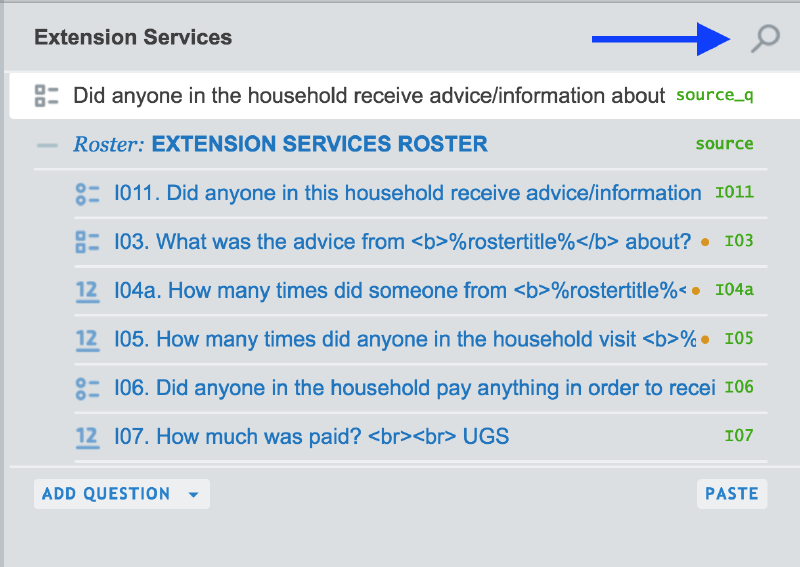
Enter a text in the search box that appears.
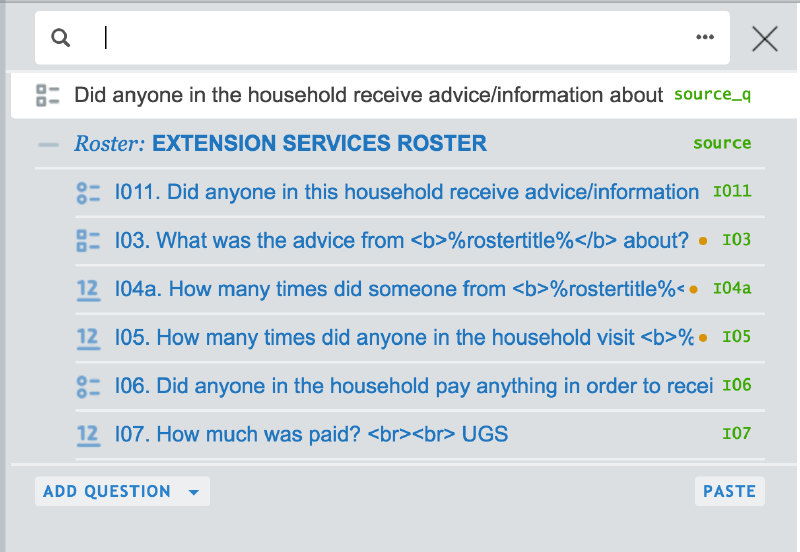
To search within the entire questionnaire (including conditions),
Click the search icon (or press Ctrl + F).
Click on the 3 horizontal dot icon (or press Ctrl + H).
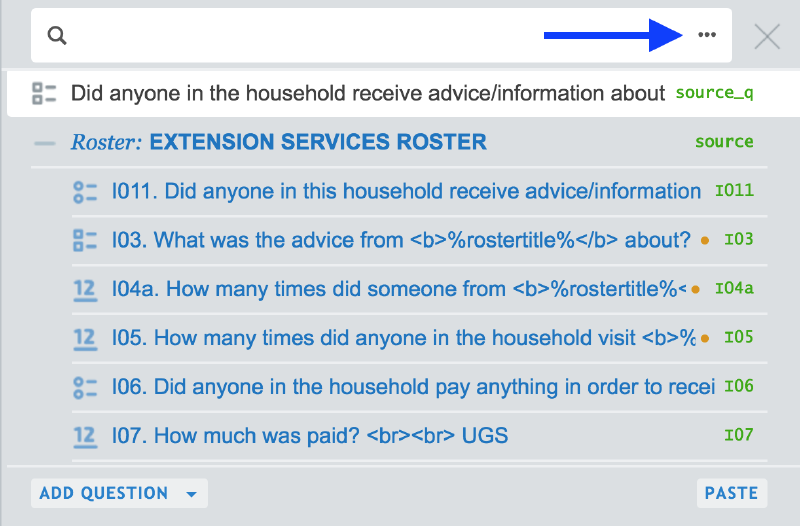
In the new window, enter a text in the find search box, and click Find All.
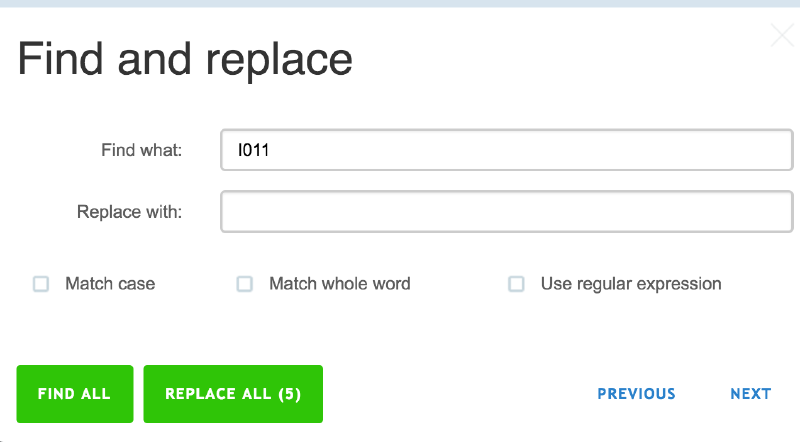
Click Previous and Next to see all the elements found in the questionnaire.
This search not only takes into account the question text, but also
enablement and validation conditions—anywhere the questionnaire designer
has typed text.
You can also further refine your search using the following options:
Match case: Limits the search to strings with the same case (e.g., “head” and “HEAD” would be different).
Match whole word: Searches for elements of the search term that are stand-alone terms (e.g. “headed” would not be confused with “head”).
Use regular expressions: Allows advanced users to look for sets of strings that fit a user-specified pattern (e.g., “[Hh]ead” would find both “Head” and “head”).
Find and Replace
To find and replace certain words, or phrases in you questionnaire,
Click the search icon (or press Ctrl + F).
Click on the 3 horizontal dot icon (or press Ctrl + H).
In the new window, enter a text in the find search box, and click Find All.
Click Previous and Next to see all the elements found in the questionnaire.
You can also further refine your search using the following options:
Match case: Limits the search to strings with the same case (e.g., “head” and “HEAD” would be different).
Match whole word: Searches for elements of the search term that are stand-alone terms (e.g. “headed” would not be confused with “head”).
Use regular expressions: Allows advanced users to look for sets of strings that fit a user-specified pattern (e.g., “[Hh]ead” would find both “Head” and “head”).
Once your search has been refined, type in the new text in the Replace text box. For example, one could change the recall period from the “past 14 days” to the “past 7 days”, or make changes to variable names, one could replace “s01q04” with “s01q14” wherever it occurs— that is in all enablement conditions and all validations.
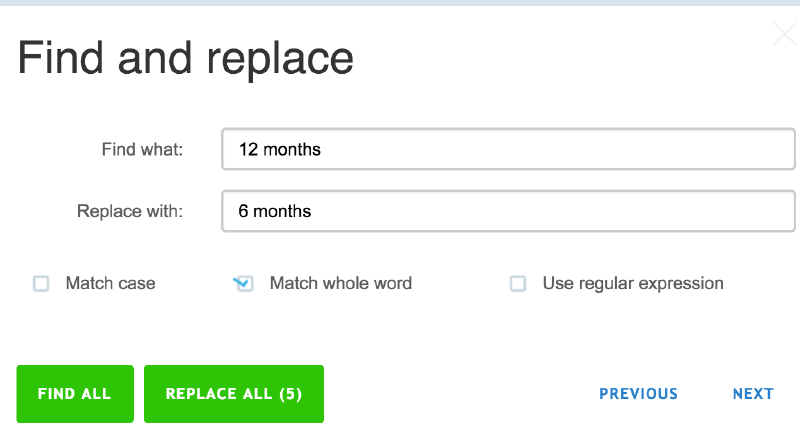
Click Replace All.
