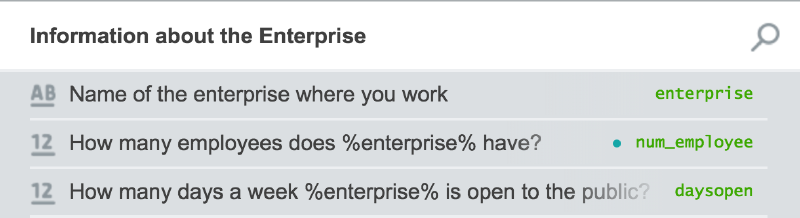When you select a questionnaire component, you can see its details on the right hand panel. Each component is defined by a set of properties. Some features are common to all questionnaire components, and others are defined for specific components.
In this article you will learn how to define variable
names, variable labels,
question texts, question types,
interviewer instructions, and
conditions.
Variable name
The variable name is the unique identifier of a component, which is useful when exporting the data for analysis. It has to start with a letter, but can also contain numbers and the underscore symbol. As it is not needed during the interview, the variable name is not visible on the tablet.

Variable label
The variable label is the description of the data captured by the question and it will be associated to the variable name when exporting the data to a statistical software package. If the variable label is not entered, the system automatically exports the question text as its label. As it is not needed during the interview, the variable label is not visible on the tablet.
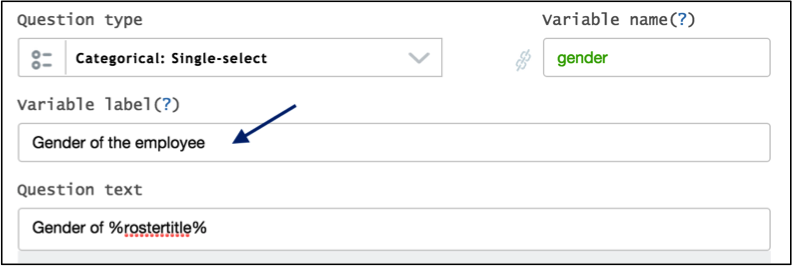
Question text
The Question text box contains the text that the enumerator will read to the interviewee. Therefore, it is suggested to use regular language when defining the text. For instance, “How many people live in your household?” instead of “People living in the HH“.
The text of the question can be interactive; this means that it can change according to answers given in previous questions. There are two ways to apply this feature.
First method
Use an answer given in any previous question in another question’s text. To do this, include in the question’s text the variable name of a previous question within percentage symbols.
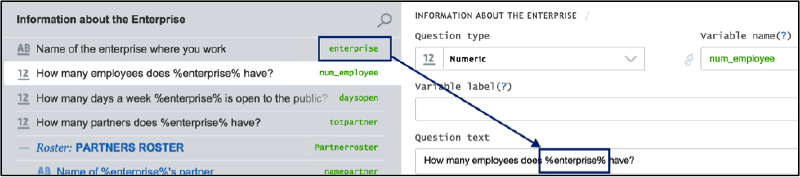
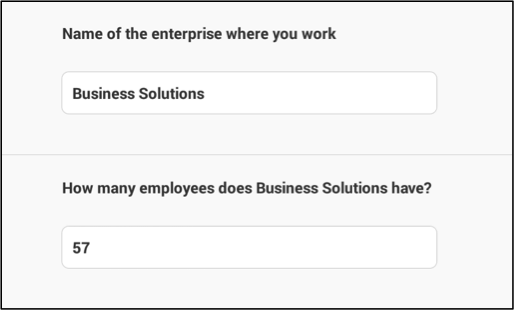
Second method
Use an answer given to a previous question that triggers a roster in the question text. To do this, include “rostertitle” or the roster variable name within percentage symbols in the question text.
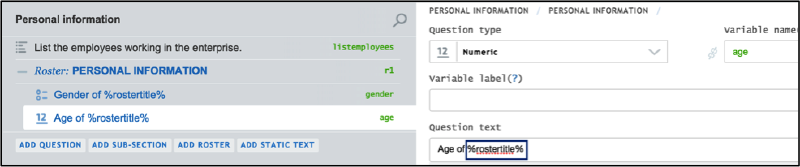
 |  |
Question Types
The expected answer type determines the question type to use. The
available question types are as follows:
| Type of question | Icon | Data captured |
|---|---|---|
| Text |  | Alphanumeric characters (A-Z, a-z, 0-9), basic punctuation symbols and space. |
| Numeric |  | Numeric characters (0-9). Integer or Real numbers. |
| Date |  | A date in the Gregorian calendar. The format of the date corresponds with the tablet’s date settings. |
| Categorical: Single-select |  | One option from a list of answer options which are mutually exclusive. |
| Categorical: Multi-select |  | One or more options from a list of answer options. |
| List |  | An open list composed of alphanumeric characters (A-Z, a-z, 0-9), basic punctuation symbols and space. |
| GPS |  | Set of geographic coordinates (latitude, longitude, accuracy, altitude), which identify the location of the tablet. |
| Barcode |  | Optical machine-readable representation of data relating to an object. |
| Picture |  | Binary files. |
| Static-text |  | Does not capture data. |
To define the question type:
Click on the *question type *dropdown box.
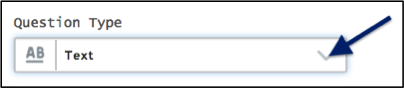
From the pop-up menu select the question type by clicking on it.
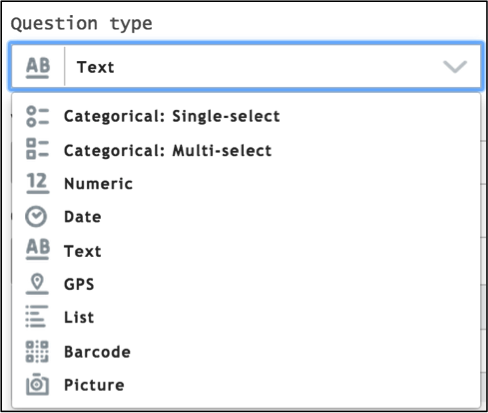
Interviewer Instructions
For each question, you can add instructions to be read by the enumerator while performing the interview.
To add interviewer instructions,
Click on the Add Interviewer instructions link.
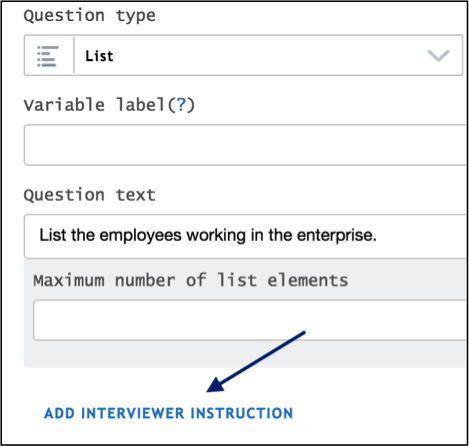
Add the text in the field.
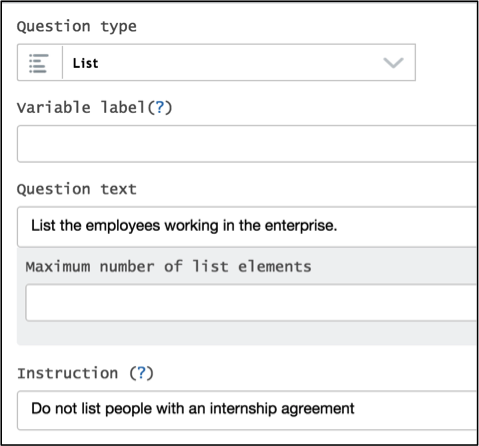
On the tablet the instructions will be shown in blue below the question text.
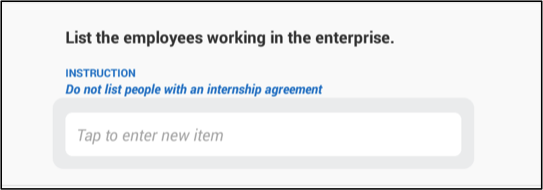
The instructions specified can also be hidden until the interviewer clicks on Instruction link to reveal the text. To do this, check the Hide instruction check box.

Conditions
In this section you will learn about enabling and validation conditions. Enabling conditions allow you to enable or disable certain questions based on answers an interviewee has given in previous questions, while validation conditions evaluate whether an answer given by an interviewee is acceptable.
Enabling Conditions
Enabling conditions are the Survey Solutions equivalents of skip
patterns in paper-based questionnaires. By using conditions you can
enable or disable certain questions based on the answers an interviewee
has given in previous questions. For this reason, at least two questions
are involved, let’s call them: the unleash question and the recipient
question.
For example, if the template has the questions “Do you speak any foreign
language?” and “Which foreign language do you speak?”
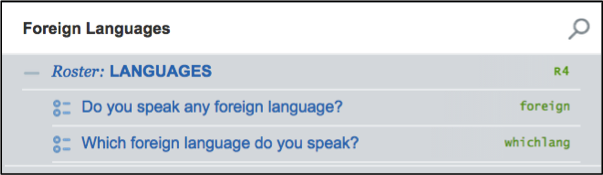
it does not make sense to ask the second question if the interviewee
does not speak a foreign language. Therefore, in this example the first
question is the unleash one and the second is the recipient one. If the
answer to the unleash question is “Yes”, the recipient question is
enabled. On the contrary if the answer is “No“, the recipient question
remains disabled.
Conditions are written in C# programming language, which is very easy
to learn. You simply have to connect a variable name with values or
another variable name using logical operators.
For this example, the unleash question is a categorical: Single-select
question with variable name foreign and possible answers: 1-“Yes”
and 2-“No“
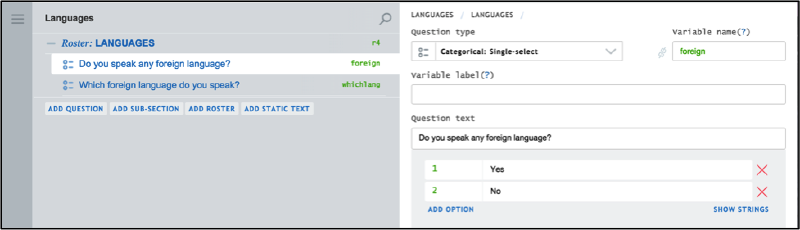
Write the logical expression in the Enabling condition text field of
the recipient question. The text box also autosuggests roster names and
variable names as you type syntax conditions and helps avoid confusion
with numerous standard C# keywords.
In the example the condition expression to enable the recipient question
is: foreign== 1
For more information on how to write logical expressions, please see our complete syntax guide.
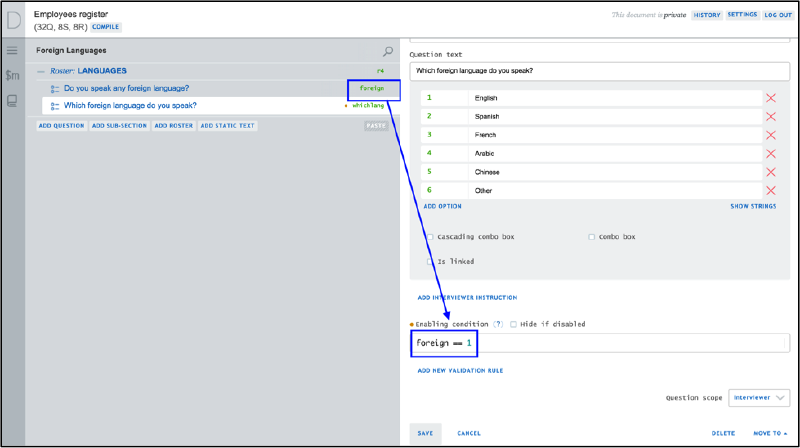
The question will appear greyed out if it is disabled. To hide the recipient question if it is disabled, select theHide if disabled check box.
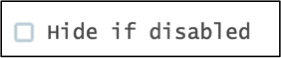
The pictures below show how this example is displayed on the tablet.
 |  |
To indicate that a question includes an enablement condition an orange dot will display next to the variable name on the section navigation pane.
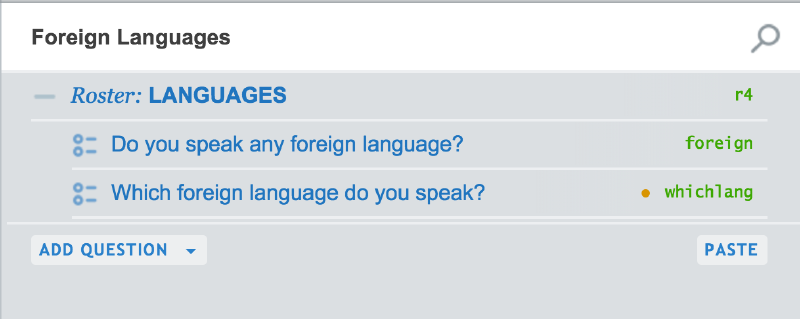
Validation Conditions
Validation conditions are created similarly to enabling conditions. Instead of evaluating whether the question has to be displayed, it determines whether the answer given by the interviewee is acceptable. These can also be programmed as validation warnings. The warnings are rendered differently from errors (appear in orange color rather than red) and not counted in the interview errors counter. They are also not recorded in paradata.
You can have up to 10 validation conditions for each question.
For instance, consider the question “How many employees does
%enterprise% have?” with variable name “num_employee“. If the
value 0 is not an acceptable answer, the validation condition to prevent
this answer would be:
num_employee > 0
or equivalently (using special variable self, which denotes the value
of the answer being validated):
self > 0
For more information on how to write logical expressions, please see our
complete syntax guide.
To add a validation condition,
Click on the Add New Validation Rule link.
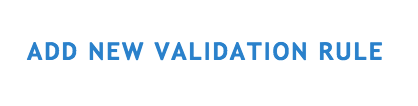
Write the logical expression in the Validation condition field. Check the Is warning check box if the validation should be a warning.
Add an Error/ warning message. To add an error/warning message, write the text of the message in the error /warning message field. Here, you may also use text substitution to reference questions and user-defined or system-defined variables. To do this, enclose the question or variable name with the percentage sign (%). The text defined here will be displayed on the tablet when the answer to the question is not validated by that validation condition.
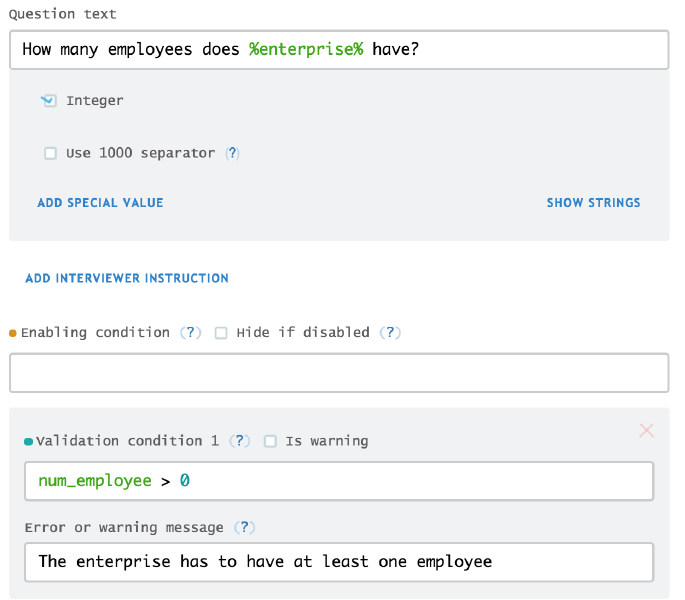
To indicate that a question includes a validation condition, a blue dot will display next to the variable name on the section navigation pane.