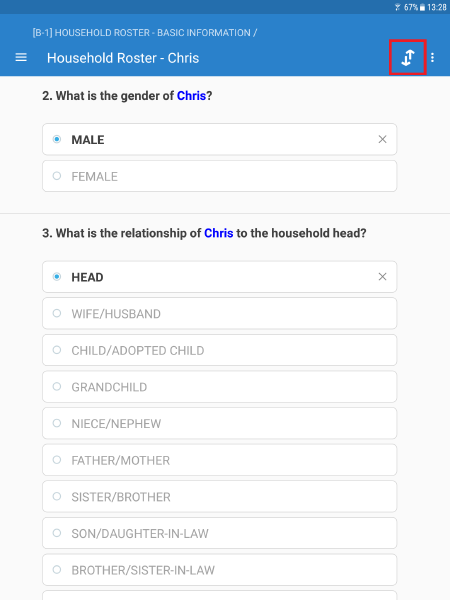Although the web-based Questionnaire Designer application provides an
easy way to create your questionnaire, sometimes you need to see what
the questionnaire looks like on a device screen and how the
questionnaire operates (conditions and variables). Depending on the mode
of data collection, and the stage of testing you can choose to test the
questionnaire with the Tester app on a tablet or the online
tester.
This article will walk you through the process of installing and testing
your questionnaire using the Android Questionnaire Tester app on a
tablet.
Step 1
Before you start—you will need to set up a Google
account if you do not already have
one.
The Questionnaire Tester is only available on the Google Play Store. To access the Play Store, you have to create a Google Account. You already have a Google Account if, for example, you use Gmail or Google Drive. In that case, your login and password for the Play Store will be identical to the Gmail or Google Drive credentials. If you do not have a Google account, you can create one here.
Step 2
Open the Google Play store
On the home screen of your Android device, tap on the Play Store icon.
Step 3
Enter your Google Account credentials
If you have not used any Google services on your tablet, you will be asked to enter your username and password. Insert it and accept the terms and conditions of the Google Play Store.
 |  |
Step 4
Search for Survey Solutions
At the top-left corner of the screen that follows, you will find a
Search field. Insert Survey Solutions to look for the Tester app. As
you are redirected to the results page, tap on the first app starting
from the left.
 |  |
Step 5
Install the software
On the next screen, tap the Install button. Soon, the installation will start. Once it is finished, the Install button will be replaced by the Open button. Tap on it to open the Questionnaire Tester.
 |  |  |
Step 6
Log in
Sign in using the same username and password that you have used with the
Questionnaire Designer at designer.worldbank.org. On the next screen
you will find a list of all the questionnaires that you have created.
Select the one that you would like to test by tapping on its name.
**Your questionnaire will have to compile without errors before you can
load it in Tester. **You will see an error message if your questionnaire
currently has errors.
 |  |
Step 7
You are ready to test the questionnaire!
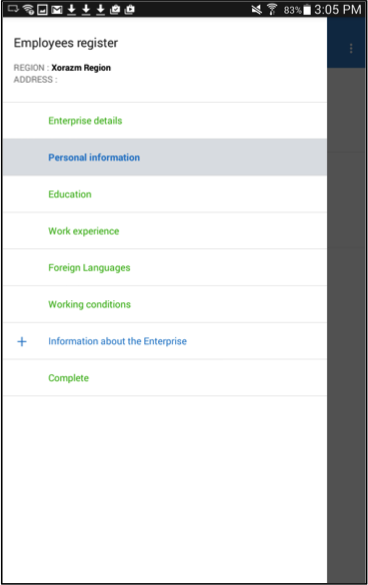
If you have made changes to the questionnaire in Designer and want to see the changes you have made in Tester, you will have to reload the questionnaire. To reload the questionnaire, click on the button at the top right with two arrows to reload the questionnaire. All the changes you have made in Designer will now be applied in Tester. Any data that you have entered previously will remain after reloading the questionnaire.