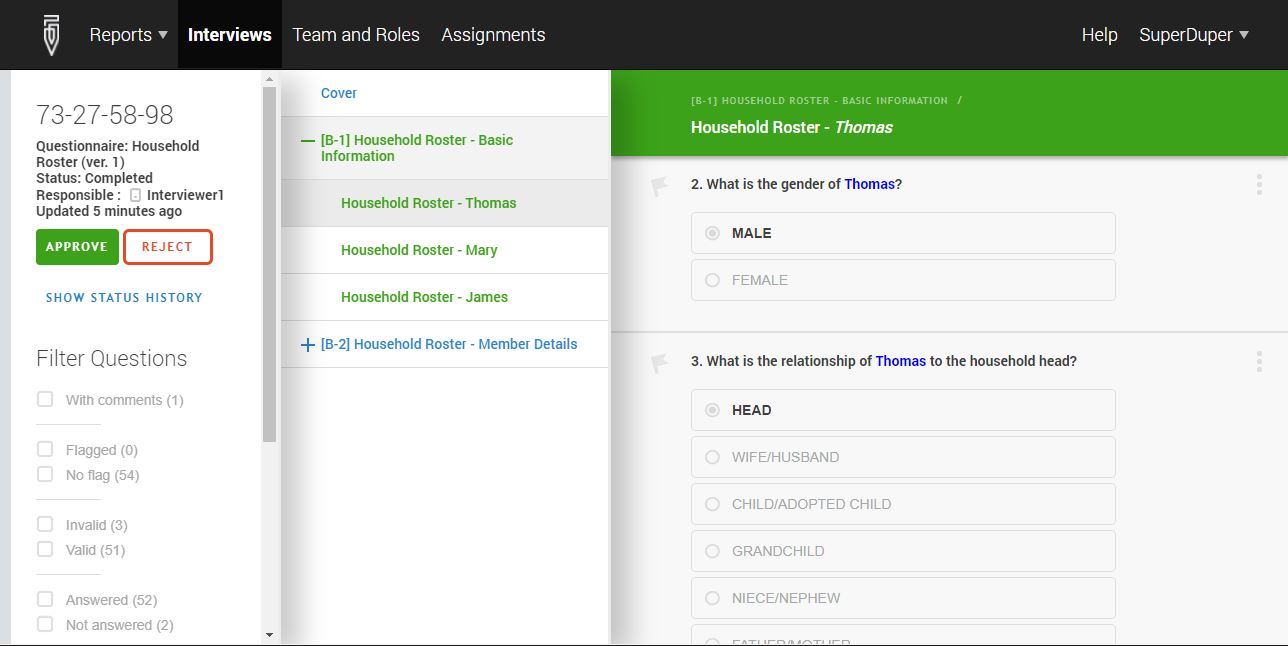First, click on the Interviews tab at the top of the screen.
Then, click on the interview key of the interview that you would like to
review.
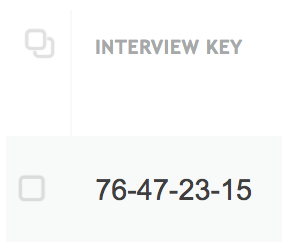
To review the interview, the supervisor will need to use several
tools.
Language
If the survey case is a multilingual questionnaire, the supervisor can review the case in another language.
To do so, click on the Language drop down menu on the left most menu and choose another language.
Navigate
**The user interface for the interview details matches the Interviewer
application. ** To make interview content clear, the interview details
view renders questions and their answers just like the Interviewer
application. In that way, Headquarters and Supervisors users see what
Interviewer users do.
To navigate through the questionnaire content, use the the navigation pane with on the left with the list of the sections and subsections. This looks similar to the Tester/Interviewer applications. The different colors will indicate completion status of sections similar to the Interviewer application.Click on the “+” sign next to the left of a section, subsection, or roster to expand the element to navigate directly to an item in that section, subsection or roster.
Filters
The supervisor can further navigate through the questionnaire by using the filters on the left most pane. The filters that are available are: With comments, Flagged, No flag, Invalid, Valid, Answered, Not answered, For supervisor, For interviewer. You can select multiple filters.
The With comments and flagged filters display those questions with comments or flags, respectively. The invalid filter displays those questions that failed a validation check (e.g., range, consistency with other responses, etc.). The Answered questions, as the name suggests, are all those that have an answer. The Unanswered questions are those that do not have an answer. The For supervisor’s filter yields those special questions that only the supervisor can see and are supposed to answer. The *For interviewer *filter shows all the questions that the interviewers are supposed to record responses for. This will be the majority of questions.
The number in the parentheses next to each filter indicates how many
questions in the interview for which that filter applies. Clicking on a
filter will show a list of the filtered questions on the right for which
the filter is true. For example, if you selected the “Invalid” filter,
then you will see all the questions in the interview where there is an
error. Clicking on the question in the right pane will take you to the
question of interest. To reset all the filters and see all the questions
in the interview, click on the View all (reset all filters)
link below all the filters.
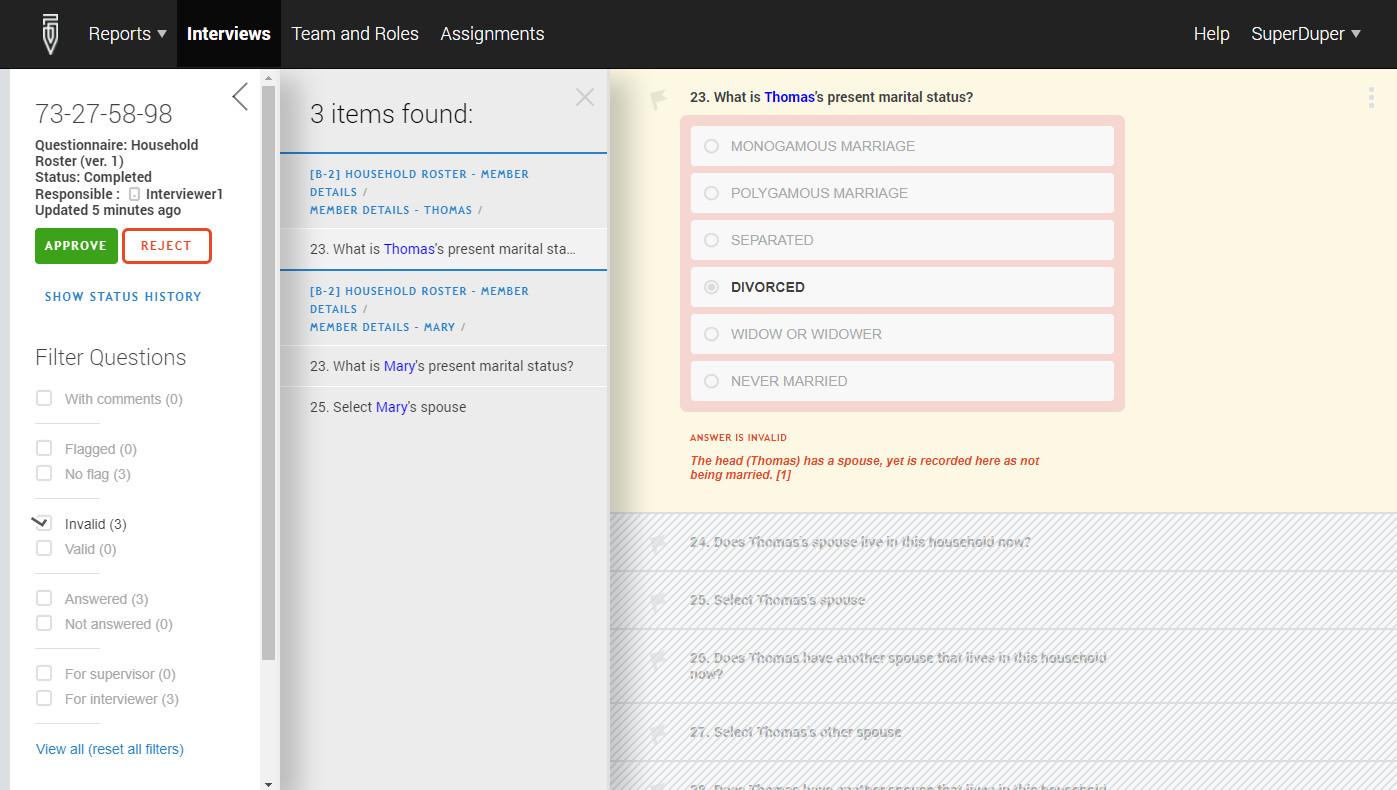
Add a flag
The supervisor will have review large amounts of information in each
questionnaire. Flags enable the supervisor to mark a particular question
as a place to return later, perhaps when comparing the consistency of an
answer in an early module of the questionnaire with an answer in a much
later module of the questionnaire. The supervisor can see these flagged
fields quickly, as explained above, by clicking on the Flagged filter
in the left most pane on the screen.
To add a flag, navigate to the question where you want to leave a flag,
moving your cursor to the top left-hand side of the screen. Then, click
on the flag icon. Once a flag has been added, the supervisor can click
on the flagged filter to see the field or fields bearing a flag.
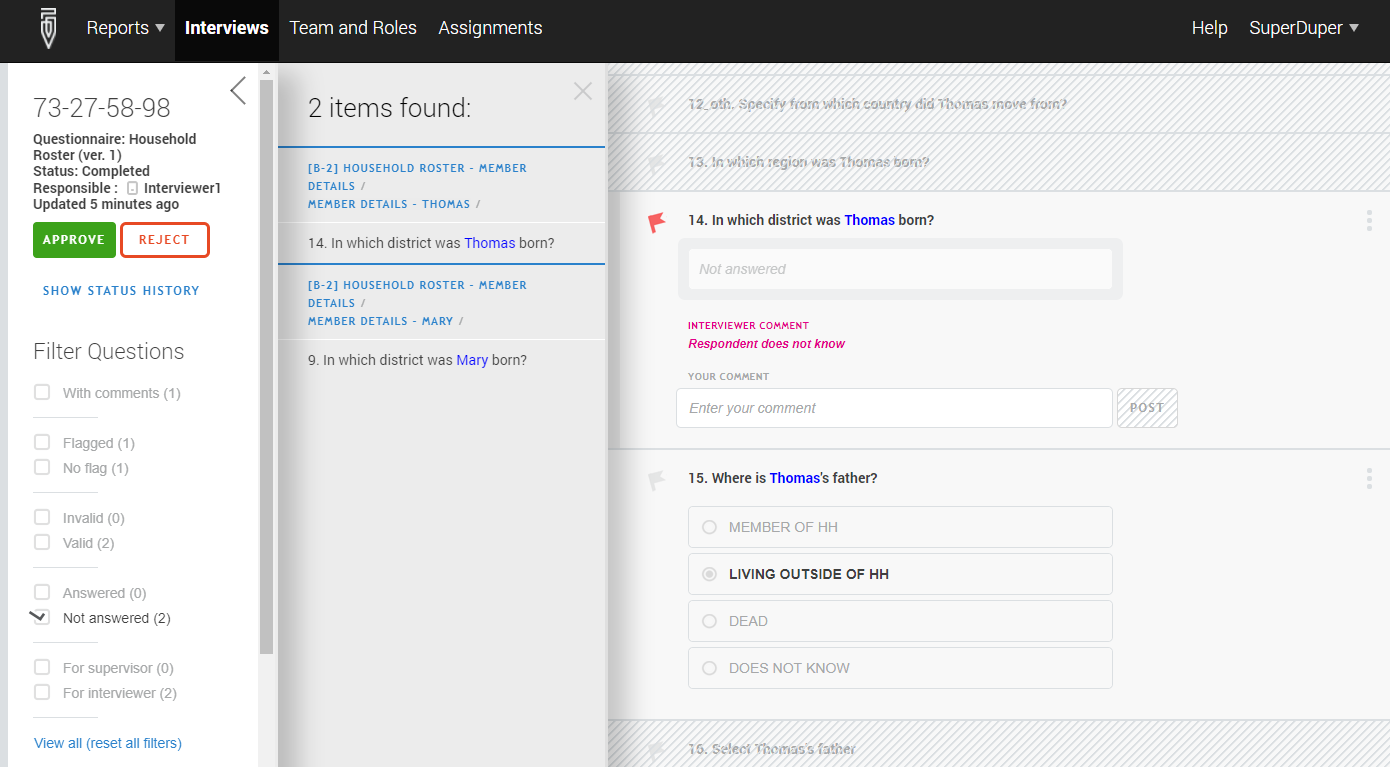
Add comments
Comments left by the interviewer will appear in pink text. The
supervisor can leave a comment for any question for the interviewer. To
leave a comment, click on the gray 3-dots on the top right corner of the
question of interest and then select “Add comment.” A box at the
bottom of the question will appear and the supervisor can then type in a
comment for the interviewer in the box. After the supervisor finishes
typing the comment, then he/she can then either press the** Enter**
key on the keyboard or click on the “Post” button to add the comment.
The supervisor can post multiple comments to any question. After they
can be added, comments cannot be deleted but they can be hidden using
the gray 3-dots on the top right corner of the question.
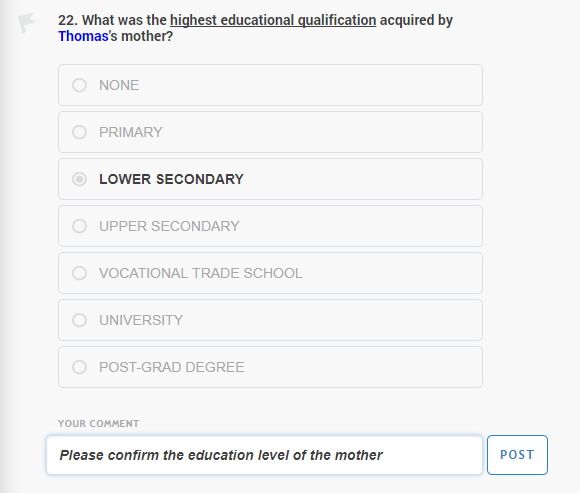
Approve, Reject
After reviewing the questionnaire, the supervisor should approve or
reject the questionnaire based on the quality of the data collected by
the interview.
The supervisor will use the buttons in the left most pane to approve or
reject the interview. To approve, click on the green Approve
button; to reject, the red Reject button.
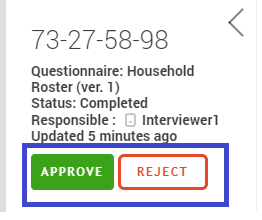
Whichever button is selected, a pop up confirmation screen will appear with the opportunity to provide comments on the questionnaire as a whole.
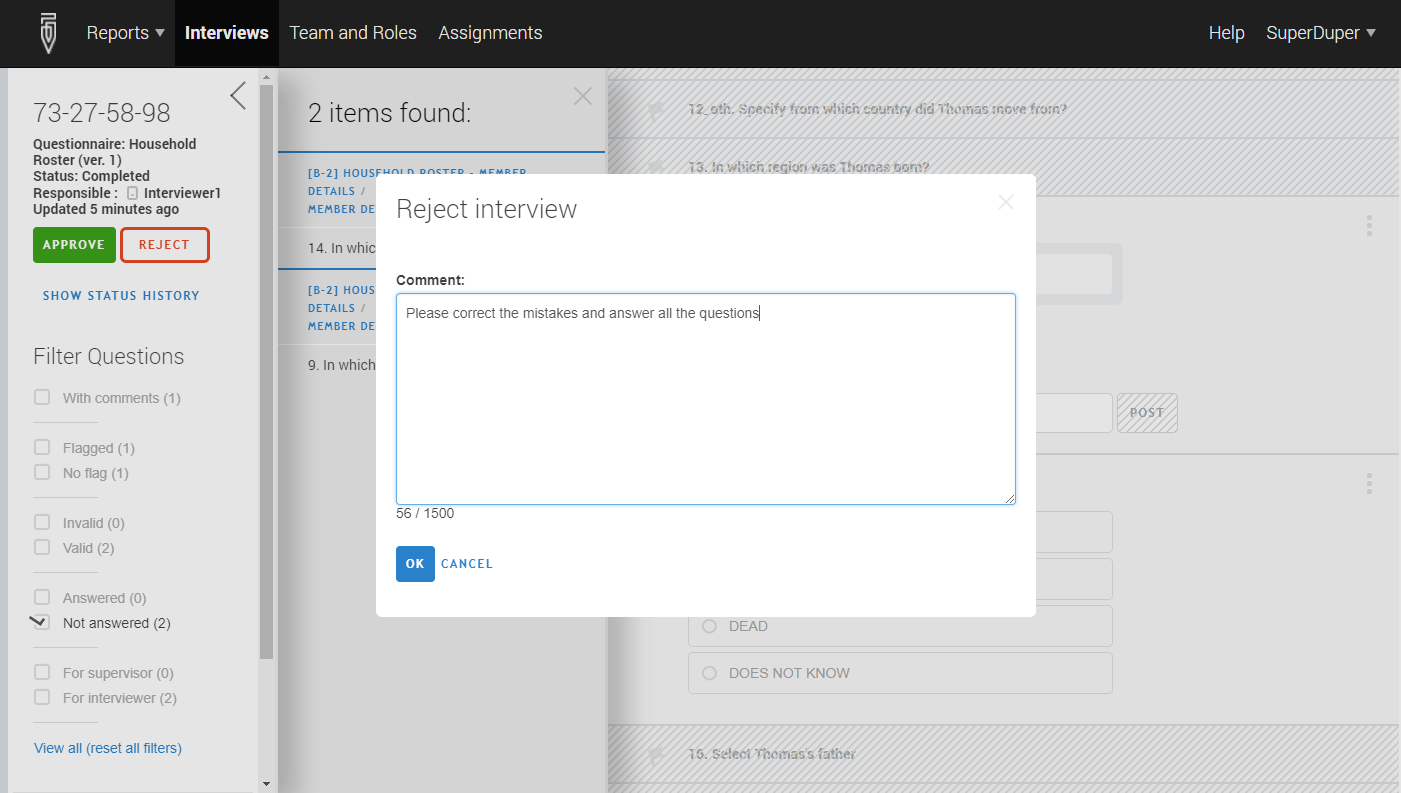
At this confirmation screen, click on the blue OK to confirm your
approval or rejection. Click on the CANCEL button to go back to
the interview details screen. Make sure
you are sure of your decision before proceeding. There is no way to
un-approve or un-reject a questionnaire unless it is rejected
by Headquarters.
Returning to old interview details interface
Start in version 5.25, the user interface for interview details for both Supervisor and Headquarters was completely re-designed to similar to that of the Interviewer application. We believe this will make navigation easier and more intuitive for users. However, if you would like to continue using the old interface, click on ***Old interview details ***to return to the old interface. The old interface can still be used for a few more months. However, we highly recommend users use the new Interview details interface.
Review interviews in a flat, compact view
Interviewers and Supervisors may now review interviews in a flat, compact view. By clicking OVERVIEW, they can see a compact presentation of the interview. The purpose of the flat view representation both on tablets and on HQ is to offer to interviewers and supervisors an alternative and, for some users, more convenient way to review interviews. This feature was requested by Statistical Mauritius and other users.